유튜브 편집 : 동영상 자르기 및 음악 넣기
오래전 한때 8미리 동영상에 관심을 가졌었습니다. 카메라와 영사기를 장만해서 아이들 크는 장면을 찍고 다른 사람에게 보여주곤 하였습니다. 그때는 필름을 현상소에 맡겨 인화한 걸 찾아 상영해본 후에야 내가 어떻게 찍었는지 알 수 있었기 때문에 지금 생각하면 무척 답답했을 것 같습니다. 사진이 아닌 동영상으로 기록 남길 수 있다는 것만 해도 그저 신기해하던 시절이었습니다. 그러다가 VHS 비디오 시대로 넘어갔는데 비디오에는 그렇게 흥미를 느끼지 못했습니다. 너무 많은 시간이 소요된다는 게 싫었습니다. 촬영한 후 이를 검토하려면 촬영한 시간 이상으로 같은 내용을 또 들여다봐야 한다는 게 시간을 의미 없이 뺏기는 거 같아 동영상에 흥미를 느낄 수 없었습니다.
최근 동영상에 다시 관심을 갖기 시작했는데 사진으로 표현할 수 없는 걸 전달할 수 있겠다는 느낌을 갖게 되었기 때문입니다. 그런데 동영상은 편집이 매우 중요하다는 걸 알게 되었습니다. 올해 초 복지관에서 동영상 편집 프로그램을 배우려고 등록했다가 갑작스러운 코로나 사태로 수업이 중단되어 아쉽게 되었습니다. 도서관에서 책을 빌려다 혼자 배우고 있지만 진도가 잘 나가게 되지 않습니다. 동영상은 유튜브라는 표현 수단이 있어 이를 통해 다른 사람과 내 느낌을 공유할 수 있다는 게 좋아 보입니다. 어렸을 때는 집에 찾아온 친구들에게 오래된 사진 앨범을 보여주며 얘기하고 놀다가 인터넷 이후에는 온라인으로 사진을 공유할 수 있어 좋았는데 이제는 유튜브로 동영상까지 공유할 수 있게 되었습니다. 다른 사람과 동영상을 공유하려면 잘 찍어야 하고 편집도 잘해야 하는데 원하는 만큼 작품을 만들 수 없다는 게 아쉽습니다.
시작이 반이라고 우선 유튜브에 채널을 개설하였습니다. 유튜브에 가입을 하면 채널을 개설할 수 있습니다. 편집 프로그램을 이용하지 않고 유튜브 만으로도 일부 편집이 가능하고 음악도 넣을 수 있다고 해서 시도했다가 여러 번 시행착오를 거듭하였습니다. 인터넷의 여러 블로그에서 설명해주는 대로 따라 해도 잘 안되다가 이제 겨우 좀 알게 되어 이를 정리해놓으려고 합니다.
유튜브에 가입하고 계정을 가지게 되면 자신의 채널을 가질 수 있습니다. 자동 로그인을 해 놓고 유튜브를 열면 자신의 사진 아이콘을 클릭해서 계정관리에 들어갈 수 있습니다. 계정관리에서 내 채널로 들어가면 아래 화면이 나오게 됩니다. 내 계정에 현재 3개의 짧은 비디오 클립이 있습니다. 편집을 위해서는 상단 우측의 YOUTUBE 스튜디오를 클릭하고 들어갑니다.

유튜브 스튜디오로 들어가면 <채널 대시보드>가 나옵니다. 여기에서 좌측 메뉴의 <동영상>을 클릭해줍니다. 새로운 동영상을 올릴 때는 우측 상단의 <만들기>를 클릭하고 들어가서 동영상 업로드를 하면 됩니다. PC에 만들어놓은 동영상이 있다면 채널에 업로드해서 옮겨놓으면 됩니다. 오늘은 업로드한 동영상의 편집에 대해서만 정리하고자 합니다.

<채널 동영상> 리스트가 나오는데 편집이 필요한 동영상 클립을 클릭하면 <동영상 세부 정보>에 들어가게 됩니다.

<동영상 세부 정보>가 열리면 제목이나 설명 등을 수정할 수 있습니다. 동영상 편집을 위해서는 왼쪽 메뉴의 <편집기>를 클릭해줍니다.
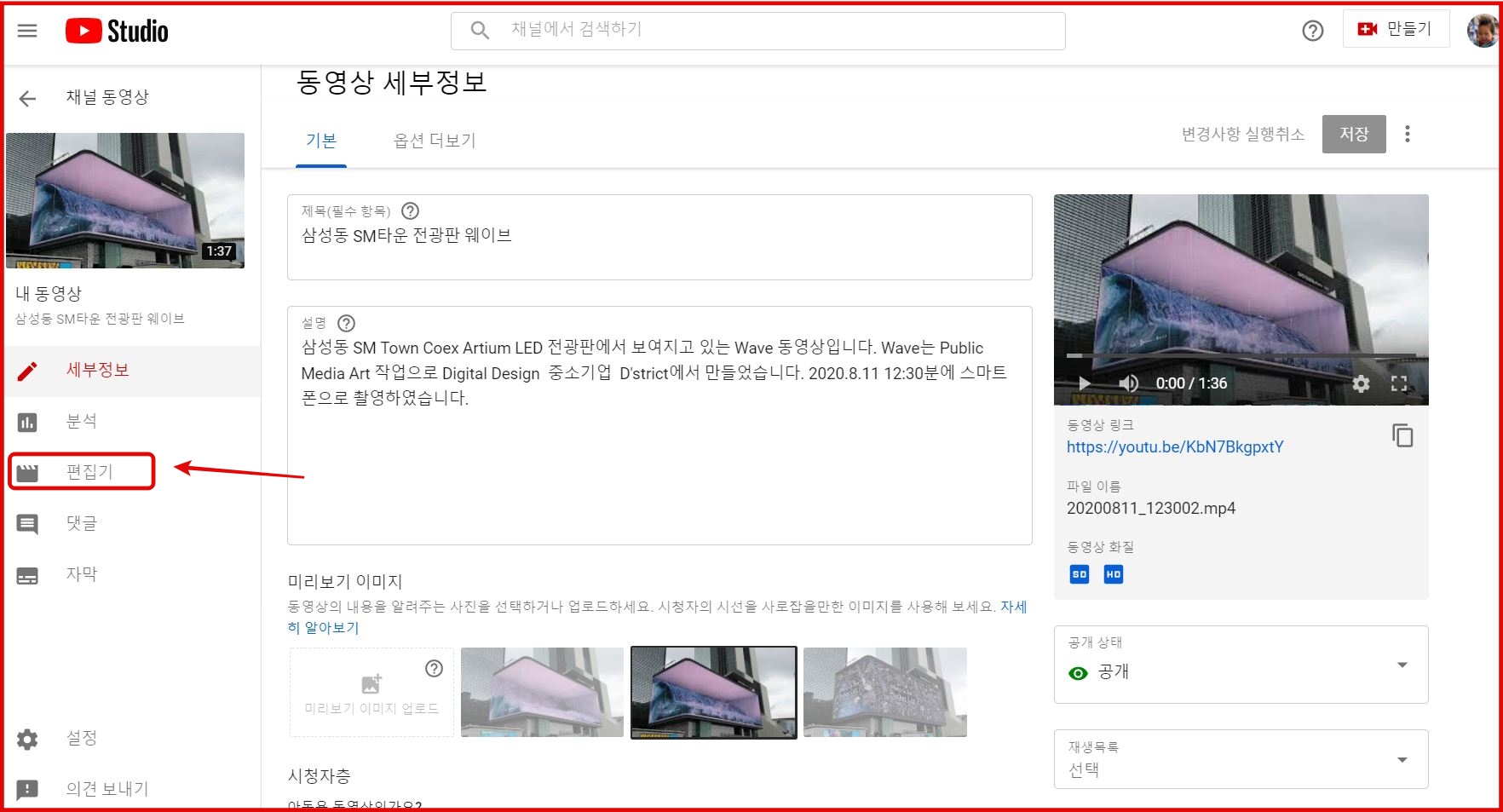
<편집기>를 클릭하면 아래와 같이 <동영상 편집기>가 열립니다. 동영상 클립은 삼성동 전광판 웨이브를 찍었던 건데 웨이브 영상이 끝나고도 얼마간 더 진행하고 있어 1분 30초에서 잘라주고 싶었습니다. 포인터를 끌고 가서 1분 30초에 맞춰준 다음에는 <자르기>를 하면 됩니다. 원하는 만큼 포인터를 가져가서 잘라줄 수 있고 중간 부분에서도 잘라줄 수 있습니다. 메뉴의 8분 음표 아이콘을 클릭하면 <음악 넣기> 편집도 할 수 있습니다.
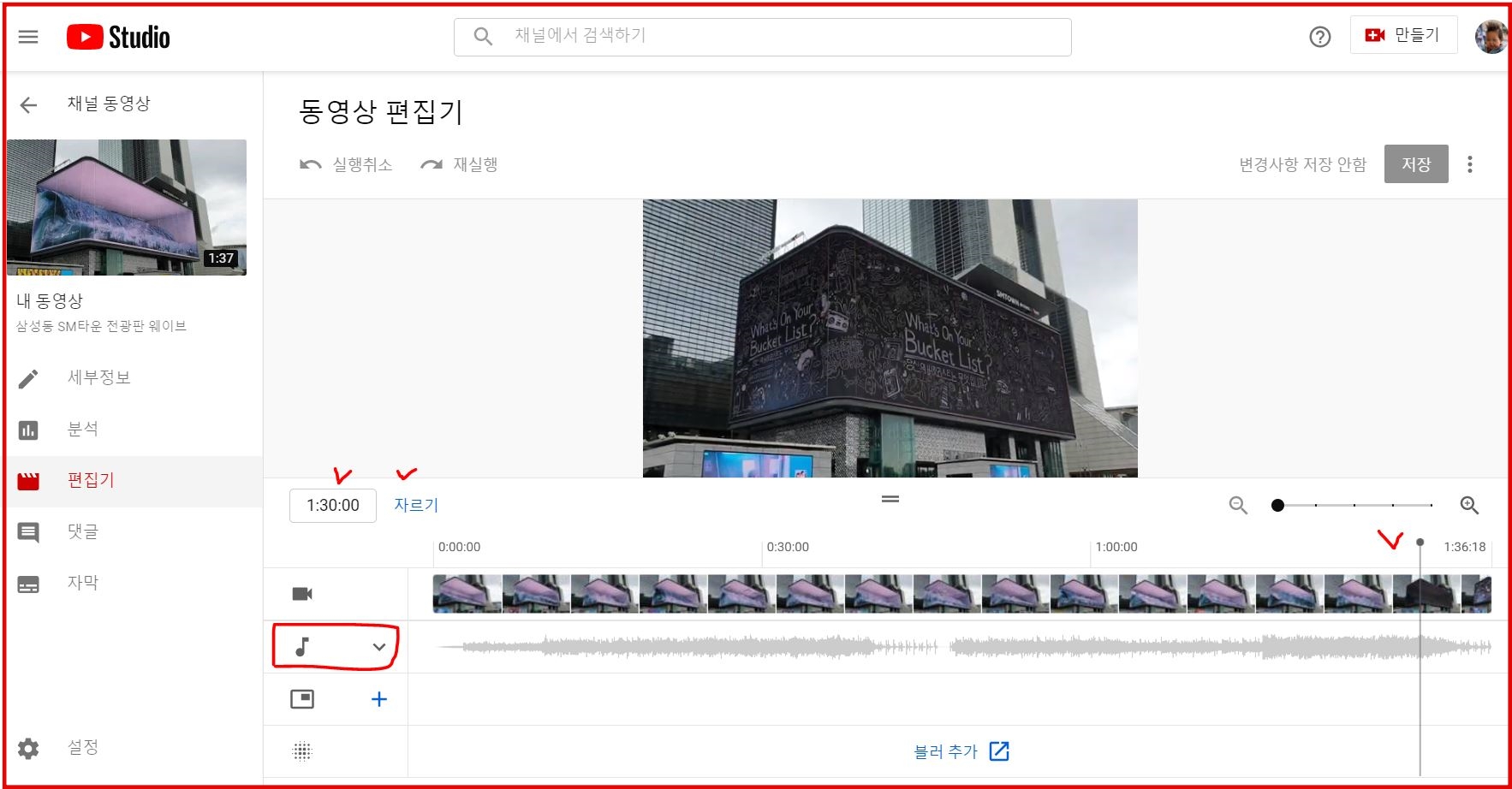
<자르기>를 클릭하면 전체 영상에 파란색 테두리가 생기고 아래에는 검은색 바탕의 메뉴가 나오는데 여기에서 <분할>을 클릭해줍니다. 중간 부분을 잘라줄 때는 <분할>이 필요하지만 시작이나 끝부분 잘라줄 때는 포인트를 가져가기 전에 <자르기>만 클릭해주면 됩니다. 그러면 전체 영상에 파란색 테두리가 생기게 됩니다.
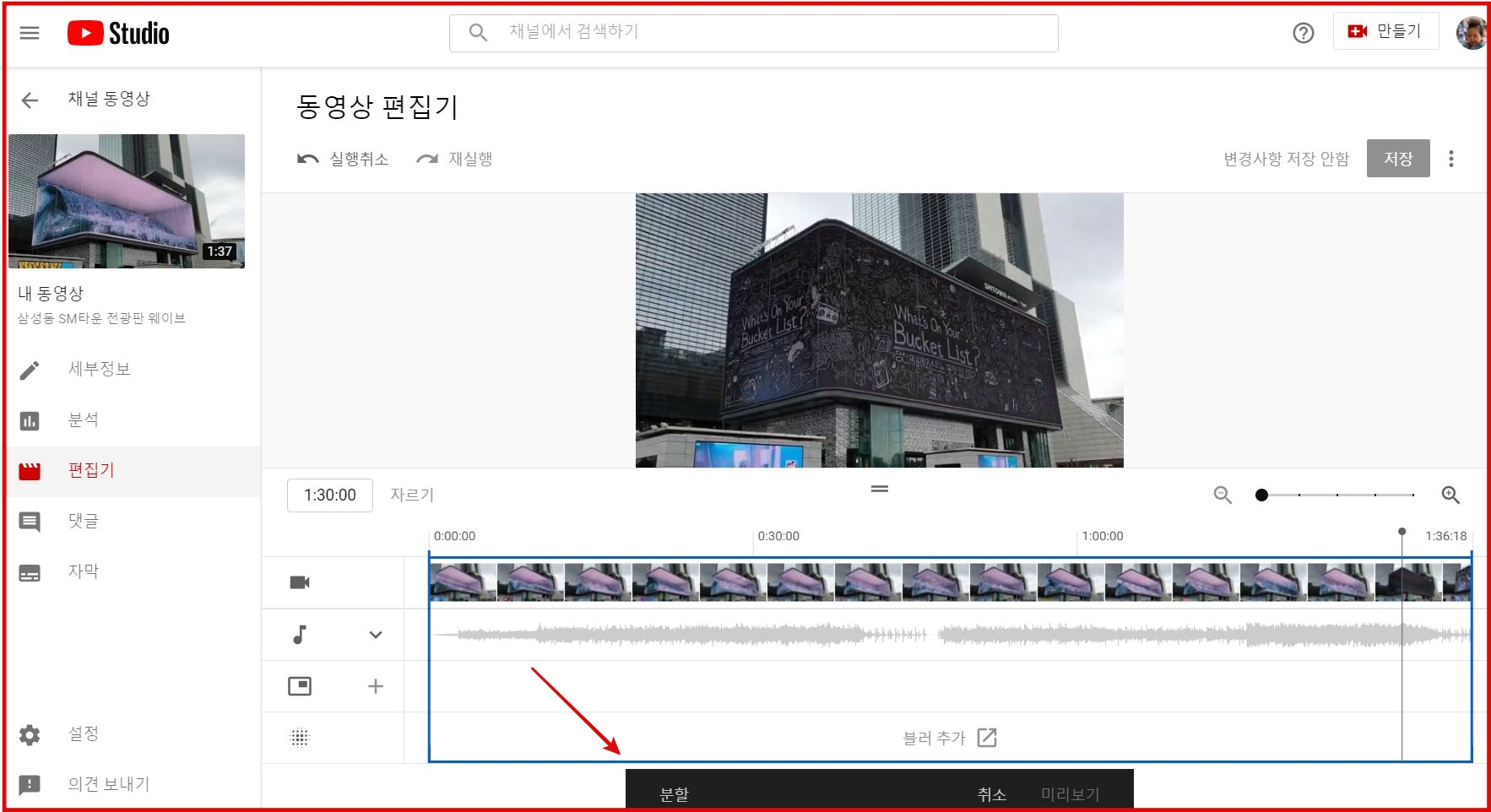
<분할>을 클릭하면 분할 예정 지점에 파란색 굵은 라인이 보이게 됩니다. 마우스를 파란색 라인으로 가져가면 화살표가 보이게 되는데 이를 끝까지 끌고 가면 삭제할 부분이 됩니다.
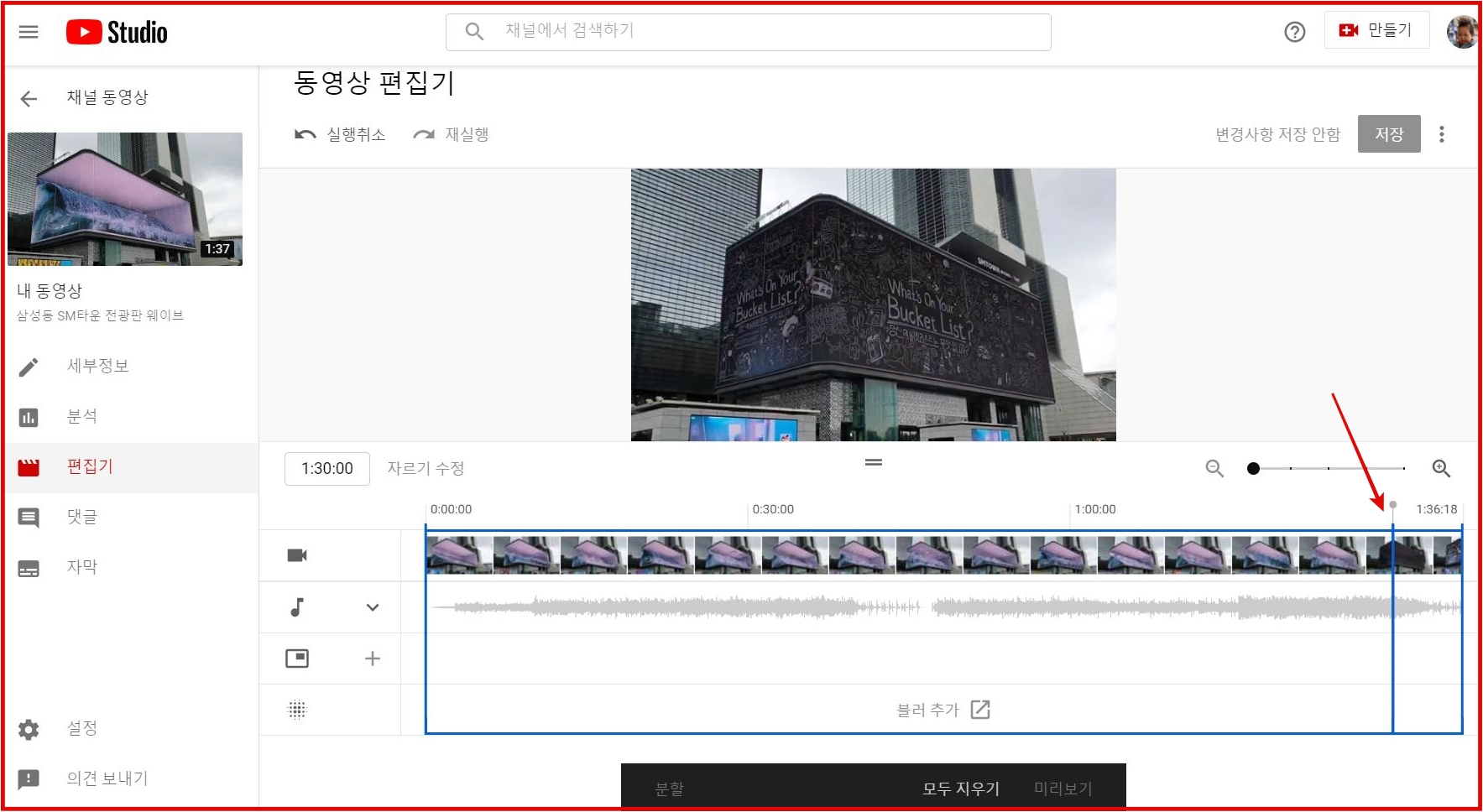
마우스를 끝까지 끌고 가면 그 부분이 검은색으로 변하게 됩니다. 여기에서 많이 헷갈렸는데 <모두 지우기>나 x표를 클릭하면 다시 원위치로 돌아가게 되어 작업한 게 헛수고됩니다. 두 가지 다 작업 취소할 때 사용하는 것이니 이를 클릭하지 말고 하단 메뉴의 <미리 보기>를 클릭해주어야 합니다. 그러면 상단의 <저장> 메뉴가 파란색으로 활성화되게 됩니다. 전체적으로 다시 한번 검토 후 더 이상 수정이 없다면 <저장>을 클릭해주면 됩니다.
중간 일부를 삭제하는 경우는 분할이 필요하지만 처음 부분이나 끝을 잘라줄 때는 <자르기>를 먼저 해서 전체가 파란색 테두리를 갖게 되었을 때 시작이나 끝부분을 드래그해주면 원하는 곳까지 가져갈 수 있습니다. 남는 부분에서 <미리 보기>를 클릭해주면 됩니다.
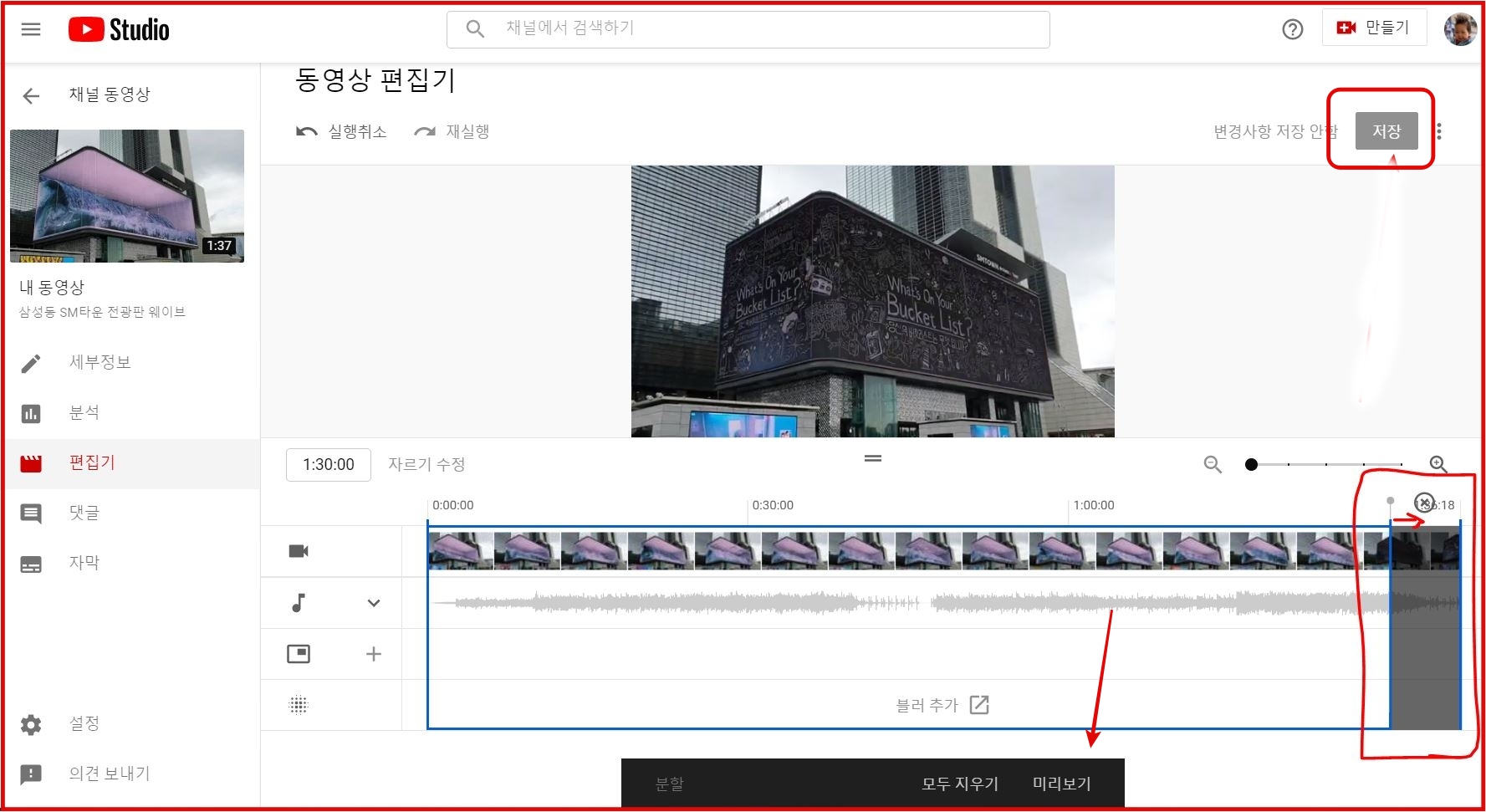
<저장>을 클릭하면 아래와 같이 "변경사항을 저장하시겠어요?" 하는 안내문이 나오는데 <저장>을 클릭해주면 됩니다.
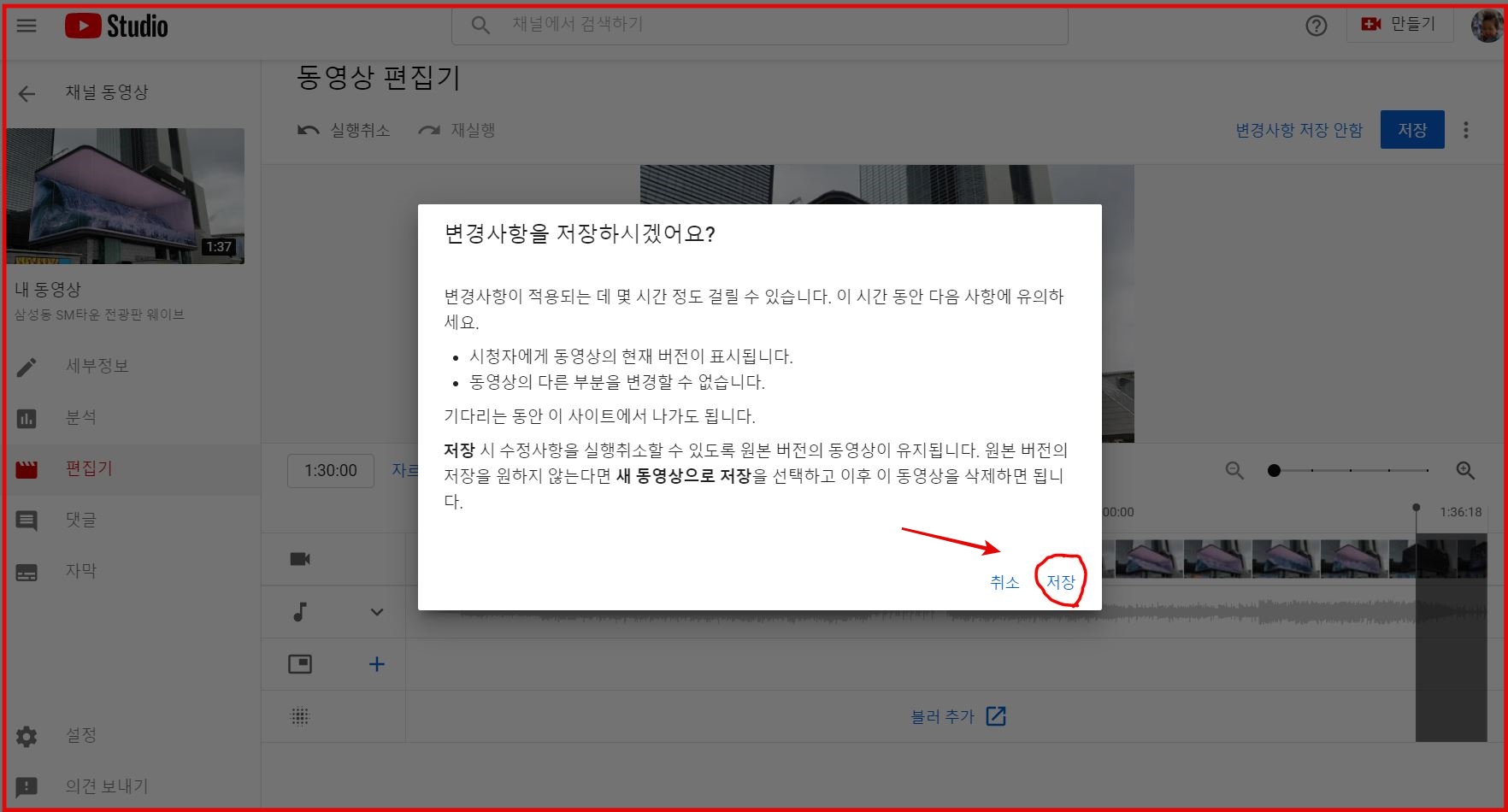
저장을 클릭하면 아래와 같이 "동영상을 처리하는 중입니다"하는 안내문이 보이게 됩니다. 유튜브 편집은 금방 금방 반영되지 않기 때문에 기다려야 합니다. 한두 시간 지나야 작업이 반영된 모습을 볼 수 있습니다.
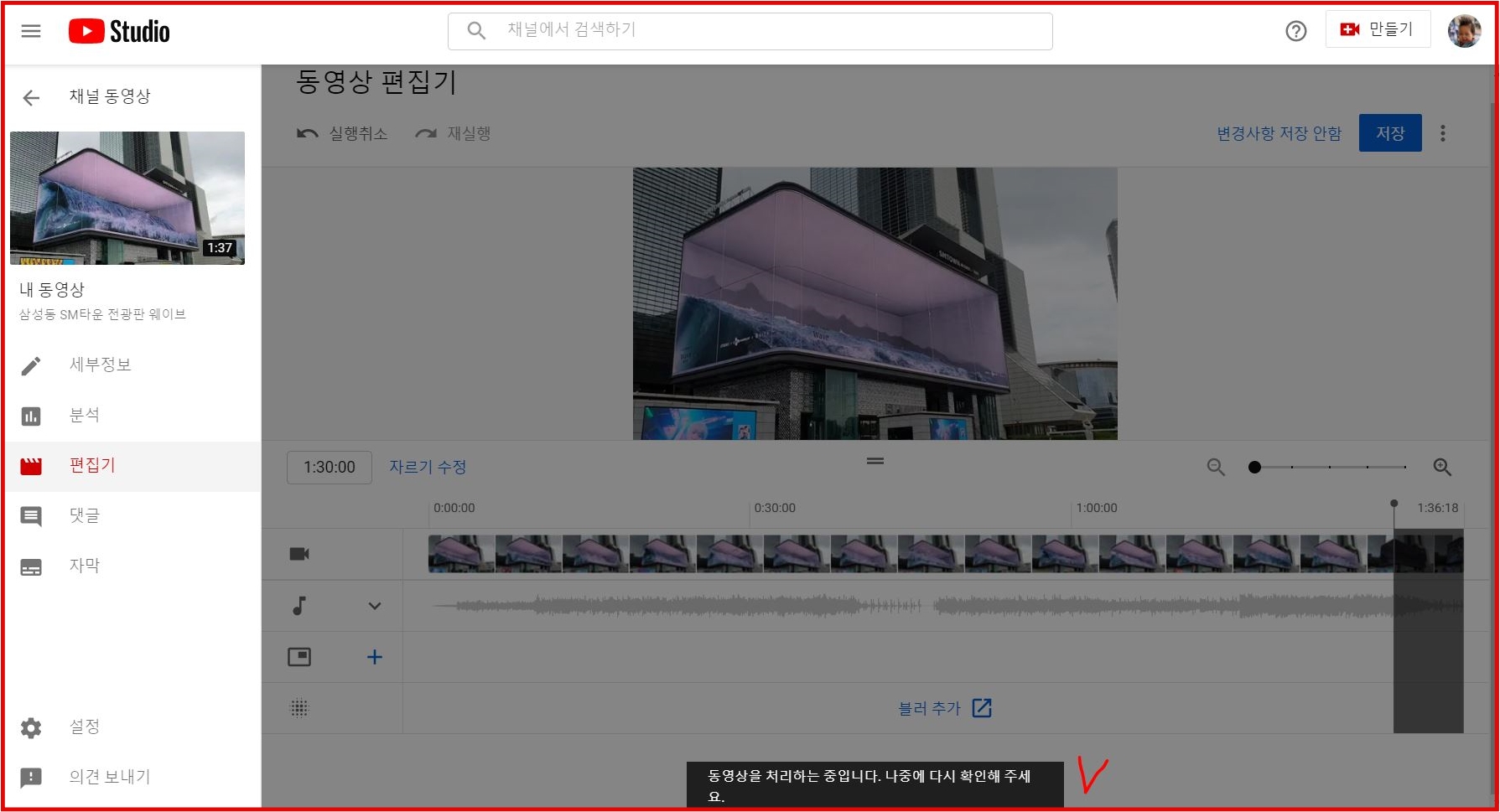
동영상 클립에 음악을 삽입하고 싶을 때는 팔분음표 옆의 화살표를 클릭하면 +오디오 표시가 보이게 됩니다. 이를 클릭해주면 유튜브에서 제공하는 저작권 무료 음악 리스트가 나오게 됩니다.
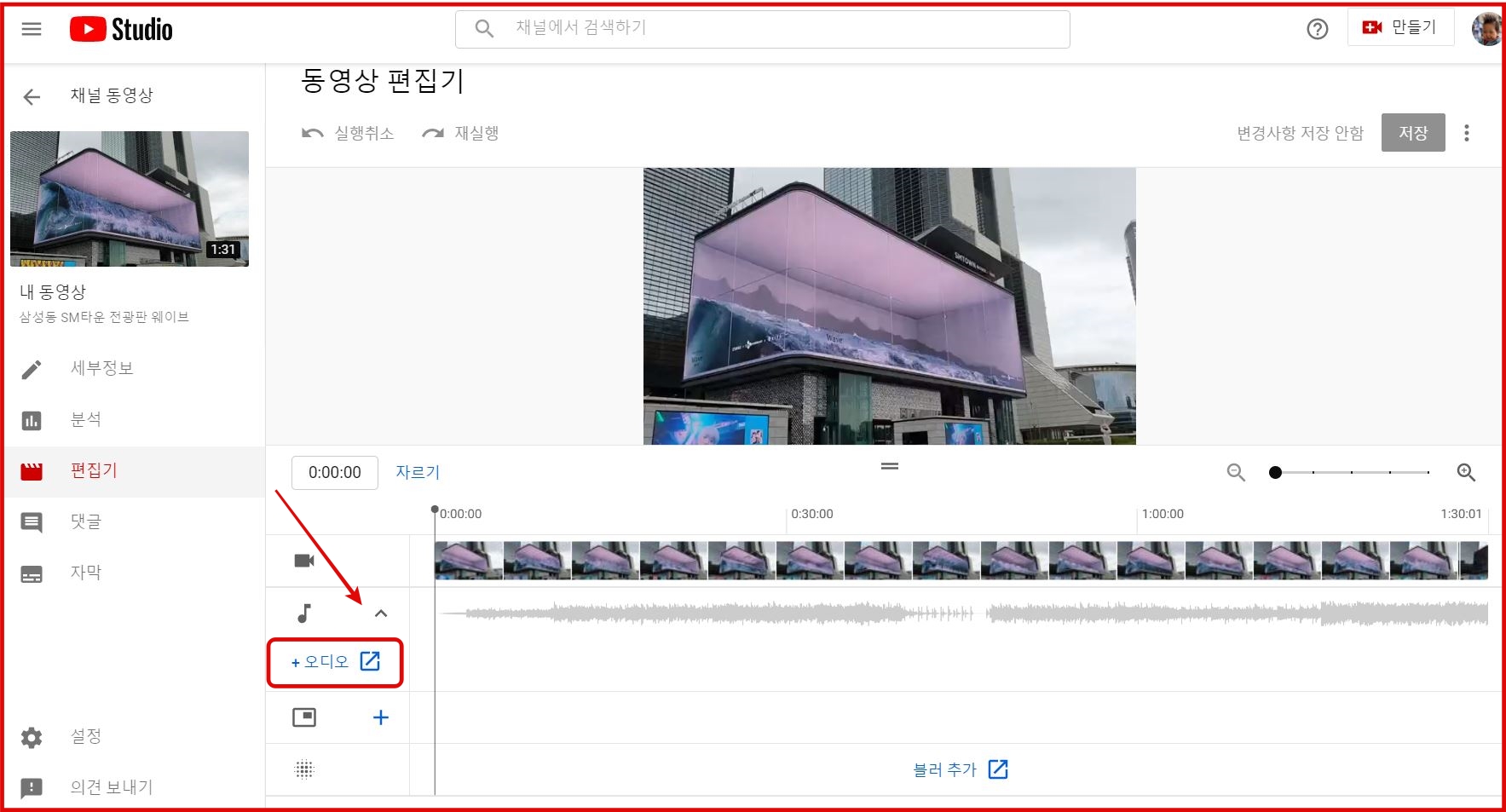
<오디오>를 클릭하면 무료 음악 리스트가 나오는데 그중에서 한 곡 선택한 후 <변경사항 저장>을 클릭해 주면 됩니다. 이것도 마찬가지로 금방 반영되는 게 아니라 한두 시간 정도 시간이 걸립니다. 좀 더 많은 음악을 찾고 싶다면 안내문 중간의 <시작하기>를 클릭해서 <오디오 보관함>으로 들어가 다양한 음원 리스트를 찾아볼 수 있습니다. 필요한 음향효과도 찾을 수 있는데 아쉽게도 파도 효과가 없었습니다. 삼성동 SM타운 전광판 웨이브 클립에서는 길거리에서 촬영했기 때문에 중간에 앰뷸런스 소리 등 잡음이 많이 들어가 음향 트랙 부분을 전부 삭제하고 대신 The Great North Sound Society 아티스트의 <Playdate>라는 1:39 분량의 음원을 넣었습니다.

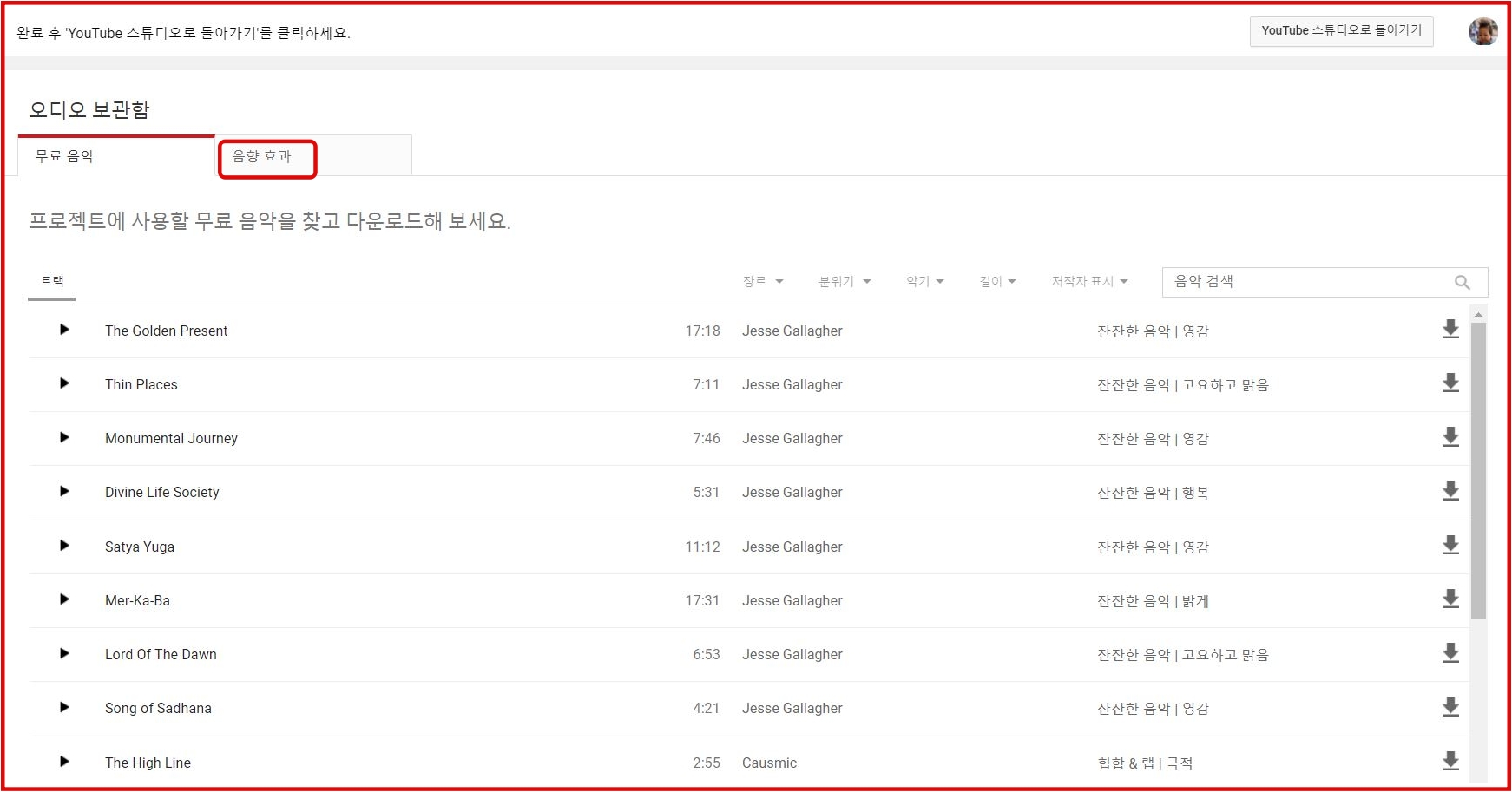
이렇게 해서 부족하지만 완성된 삼성동 SM타운 전광판 웨이브 유튜브 동영상을 소개합니다.
'IT 모바일' 카테고리의 다른 글
| 패스(PASS) 앱 활용 및 모바일 운전면허증 등록 (2) | 2020.09.09 |
|---|---|
| 스마트폰을 스캐너처럼 사용하는 앱 : 오피스 렌즈 (Office Lens) (4) | 2020.09.05 |
| 문자 메시지 파란색 말풍선 : 채팅플러스 (채팅+) (0) | 2020.08.23 |
| 문자 메시지 활용 꿀팁 : 예약 발송 기능과 별표 하기 (2) | 2020.08.22 |
| 카톡 단체방 프로필 이미지 수정 (2) | 2020.08.20 |




댓글