스캐너처럼 사용하는 스마트폰 앱 : 오피스 렌즈 (Office Lens)
스마트폰 관련해서 수많은 앱이 있어서 어떤 앱이 좋은지, 왜 필요한지 모르겠고 또 배우려면 귀찮아서 무슨 기회가 오기 전까진 새로운 앱을 찾아보지 않는 경향이 있습니다. 사용하지 않는 앱을 단지 좋을 거 같다는 느낌만으로 내 스마트폰에 보관할 수는 없습니다. 그래도 오늘 소개하는 특별한 앱 하나는 깔아보실 것을 추천합니다.
마이크로소프트에서 개발한 스캐너 앱인 '오피스 렌즈'는 구글 디스플레이에서 2015년 베스트 앱의 하나로 선정된 바 있습니다. 말 그대로 들고 다니는 Scanner로 활용할 수 있습니다. 요즘은 메모 조차 잘 안 하고 스마트폰으로 사진 찍어서 보관하는 경우가 많은데 이렇게 사진 찍을 때 '오피스 렌즈'를 이용하면 깨끗하게 정리된 모습으로 사진 파일을 정리할 수 있습니다. 영수증, 광고 전단지, 명함, 손 메모 등 기록으로 남기거나 잠시 기억해야 할 정보의 경우 '오피스 렌즈'를 통하면 메모에 가필도 할 수 있고 보관하기 좋습니다.
'오피스렌즈'는 보관할 자료 사진을 직접 자르고 보기 좋게 만들어줍니다. 이미지를 PDF, Word, PP 파일로 변환할 수 있습니다. 보관해야 할 영수증이나 명함, 메모, 칠판의 쓰여있는 노트를 '오피스렌즈'로 스캔해서 정리해둔다면 잃어버릴 염려 없이 디지털화해서 보관할 수 있습니다. 인쇄된 문서나 포스터의 디지털 복사본을 만들 때 필요한 부분만으로 트리밍 해서 깨끗한 복사본을 만들 수 있습니다. 정리한 자료는 갤러리에 보관하고 다른 사람과 공유할 수도 있습니다.
<구글 디스플레이>에서 '오피스렌즈'로 검색해서 'MS Office Lens'를 찾아 스마트폰에 설치해줍니다. 천만 이상 다운로드되었고 평점이 4.7점 되어 이미 '오피스 렌즈' 앱의 유용성은 검증되었습니다. 내 주머니 속 스캐너처럼 필요한 자료의 저장 및 공유를 간편하게 해주는 앱입니다.
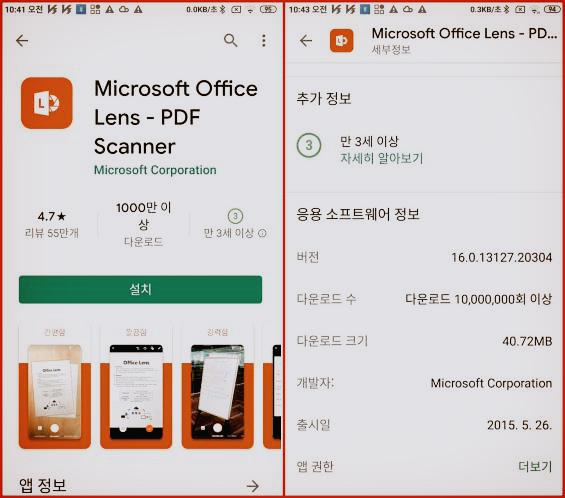
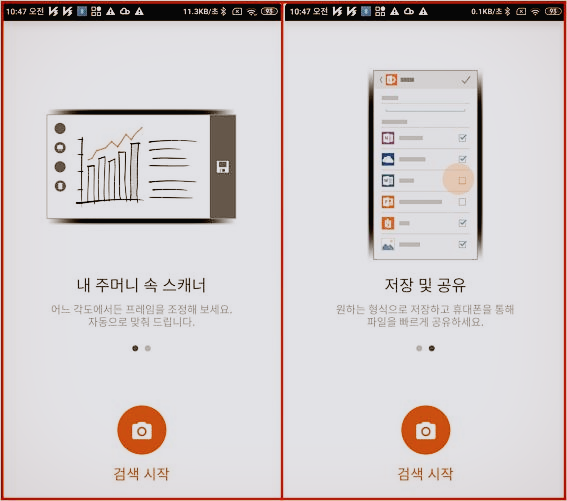
앱을 다운로드한 후에는 <설치> 해줍니다. 중간에 아래처럼 'Install Now'라고 나오는 건 광고니까 클릭하면 코가 꿰어 엉뚱한 곳으로 돌아다니게 되니 주의하시고 바로 <열기>로 들어갑니다. 약관에 나와있는 대로 앱이 사진이나 파일에 접근할 수 있어야 하니까 '오피스렌즈' 앱의 설치를 원한다면 당연히 접근을 허용해야 합니다.
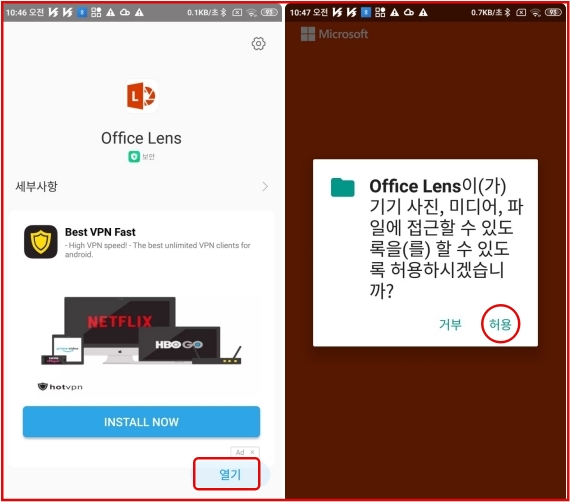
설치가 끝나면 바탕 화면에 Office Lens라는 빨간색 아이콘이 나오게 됩니다. 아이콘을 클릭해서 '오피스 렌즈'를 열고 앱이 스캐너 구실을 잘하는지 한번 테스트해봅니다. 방바닥에 복지관 프로그램이라는 팸플릿을 놓고 찍어봅니다. 하얀색 셔터를 클릭하면 사진이 찍히는데 찍을 대상이 칠판과 같은 화이트보드인지, 문서인지, 명함인지, 사진인지 확인해주도록 합니다. 카메라가 흔들리지 않게 조심해서 찍은 후 확인해보면 필요한 부분만 자르도록 기준되는 사각형이 나오게 되는데 이를 보고 <확인>을 클릭해주면 트리밍 된 자료가 보이게 됩니다. 원본의 일부만 필요하다면 사각형을 좁힐 수 있으며 만일 트리밍 하는 부분이 맞지 않다면 조정할 수 있습니다.
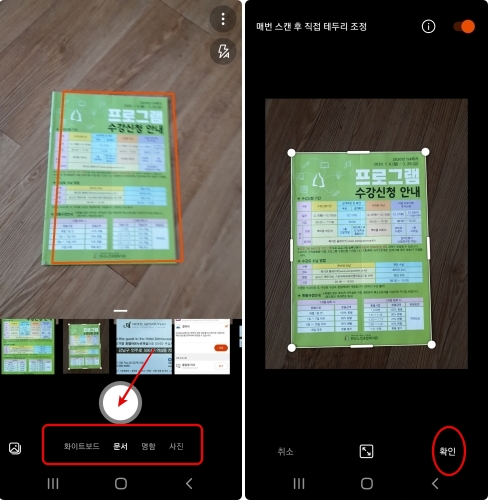
아래처럼 스캔한 자료가 만들어졌습니다. 자료가 마음에 들면 그대로 확인을 누르면 되지만 조금 더 <자르기>를 할 수도 있고 <필터>를 적용해서 흑백 분위기로 바꿔준다든지 할 수도 있습니다. <자세히>를 클릭하면 추가로 2개 메뉴가 더 보이게 되는데 <텍스트>를 클릭하면 필요한 문안을 작성해서 덧붙여 올려놓을 수 있습니다. <잉크>를 클릭하면 손글씨 메모를 적어 놓을 수도 있습니다. 계속 스캔할 게 더 있다면 왼편의 카메라 <추가> 아이콘을 클릭해서 다음 페이지나 새로운 대상을 찍으면 됩니다.
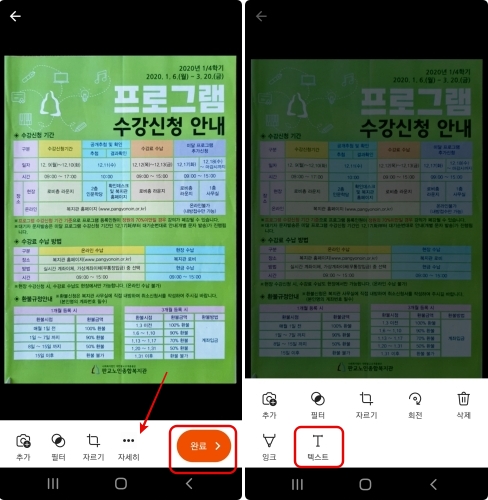
가령 명함을 스캔한다면 바닥에 놓고 '오피스렌즈'로 명함을 찍으면 명함 부분만 스캔되어 나타나게 됩니다. 식당 명함에 언제 방문했는지 적어 넣고 싶다면 <자세히>를 클릭해줍니다.

<자세히>를 클릭해서 나오는 메뉴 중에 <잉크>를 클릭하면 손글씨를 쓸 수 있습니다. 텍스트를 클릭하면 키보드로 날자나 본문을 작성해서 넣을 수 있습니다. 원하는 잉크 색상을 선택해서 손글씨 작성해 넣어줍니다. 모든 작업이 끝나면 <확인>, 그리고 다음 나오는 화면에서 <완료>를 클릭해줍니다.
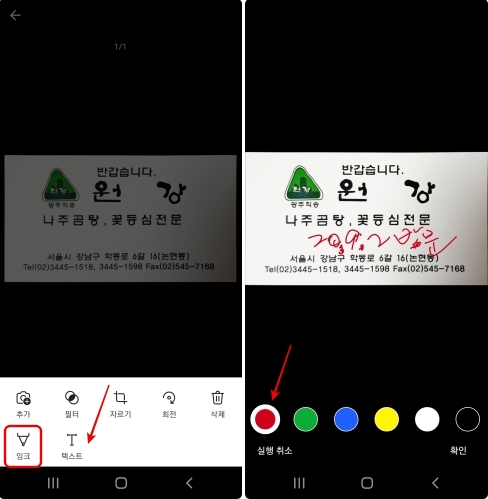
<완료>를 클릭하면 다음 화면에서 스캔한 자료의 제목과 저장할 장소를 지정할 수 있습니다. 특별히 지정하지 않으면 작성한 날자와 시간으로 제목이 정해지게 되는데 저장 위치는 여러 곳에 동시 저장할 수도 있습니다. 보통 갤러리에 저장해 놓으면 되는데 <갤러리>를 열고 들어가 보면 <앨범> 카테고리의 <Office Lens>라는 그룹 안에 스캔한 자료들이 들어있는 것을 볼 수 있습니다.
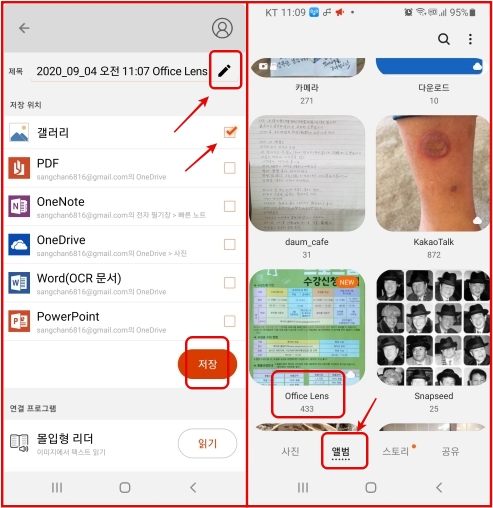
스마트폰이 정말 스마트하다고 느끼는 것은 이용하기 나름입니다. 전화하고 카톡 하는데만 사용할 게 아니라 예전에 노트를 꺼내 기록한다던가 옮겨 적는다던가 하던 일을 순식간에 '오피스렌즈'로 찍어 해결해 보세요. 받은 비즈니스 명함이나 식당 명함도 오피스렌즈로 찍어 보관하면 실물을 잃어버려도 상관없게 됩니다. 휴대폰 안에 모든 정보가 들어 있습니다. 다른 메모 관련 앱으로 옮겨 정리할 수도 있고 처음부터 갤러리와 OneDrive에 이중으로 저장해 놓는다면 나중에 OneDrive에서 정리할 수 있습니다. 100만 원 상당하는 좋은 스마트 기기를 들고 그만큼 이용하지 못하고 있다면 가진 사람이 스마트하지 못한 경우가 됩니다. ㅎㅎ
'IT 모바일' 카테고리의 다른 글
| 줌(Zoom) 설치 필수 : 분당 노인종합복지관에서 온라인 교육 시작 (4) | 2020.09.16 |
|---|---|
| 패스(PASS) 앱 활용 및 모바일 운전면허증 등록 (2) | 2020.09.09 |
| 유튜브 편집 : 동영상 자르기 및 음악 넣기 (2) | 2020.09.02 |
| 문자 메시지 파란색 말풍선 : 채팅플러스 (채팅+) (0) | 2020.08.23 |
| 문자 메시지 활용 꿀팁 : 예약 발송 기능과 별표 하기 (2) | 2020.08.22 |




댓글