구글 또는 파파고 이미지 번역으로 외국어 안내문 및 식당 메뉴를 읽을 수 있어요.
분당노인복지관의 자원봉사단 소양교육 참석 자리에서 옆에 앉은 분과 대화 나누는 중에 스마트폰의 이미지 텍스트 번역 기능을 알고 있냐며 보여주는데 깜짝 놀랐습니다. 그동안 스마트폰 지식 나눔 봉사단으로 나서면서 내가 아는 기존 지식 정도로 다른 사람에게 가르쳐주겠다고 말하고 다닌 게 부끄러워졌습니다. IT 또는 스마트폰 관련해서 항상 새로운 정보를 검색하고 배우고 익혀야겠다고 각성하게 되었습니다. 다른 사람을 가르치겠다고 나서려면 새로운 정보 습득과 배우는 데 정말 게을리하면 안 되겠습니다. 그렇지 않아도 중국 쇼핑몰 통해 무슨 상품을 구입할 때 중국어로 된 설명서 밖에 없어 답답했는데 이미지 번역으로 쉽게 내용을 읽어 볼 수 있다니 참 아는 게 힘이라는 걸 새삼 느꼈습니다.
찾아보니 이미지 텍스트 번역 전문 앱들이 많이 보이는데 하지만 네이버에서 출시한 파파고 번역 앱과 구글에서 나온 구글 번역 앱 정도만 해도 충분할 거 같습니다. 네이버 파파고 번역 앱이 우리에게 더 잘 맞는 거 같아서 먼저 소개해 보겠습니다. 파파고(papago)는 에스페란토(Esperanto)어로 앵무새를 의미합니다. 파파고는 현재 한국어, 영어, 일본어, 중국어, 스페인어 등 13개국 언어를 지원하고 있습니다. 언어가 다양하지 못해 좀 아쉬운데 참고로 구글 번역기 사용하면 100여 개 이상의 세계 언어 번역이 가능합니다. 파파고 주요 기능을 보면 텍스트 번역만 아니라 이미지 번역, 음성 번역이 가능하고 인터넷 연결 없이도 텍스트 번역 가능한 오프라인 번역, 대화 번역, 필기 번역, 웹사이트 번역, 공부 기능, 사전 기능까지 갖추고 있습니다. 파파고는 2016년에 출시되어 현재 23년 3월 버전(1.9.19)까지 나와 있습니다. 예전 스마트폰 공부하면서 파파고를 배운 적 있었는데 이미지 번역 기능에 별다른 관심 두지 않았다가 이제야 새삼스레 다시 찾아보게 되었습니다.
네이버 파파고 앱은 PC와 스마트폰에서 모두 가능한데 우선 스마트폰으로 하는 이미지 번역 기능을 살펴보겠습니다. 스마트폰에서는 첫 단계로 파파고 앱을 설치해주어야 합니다. 구글 플레이스토어에서 네이버 파파고 앱을 찾아 다운로드하고 설치까지 해야 합니다. 설치가 끝나면 열기를 클릭합니다.
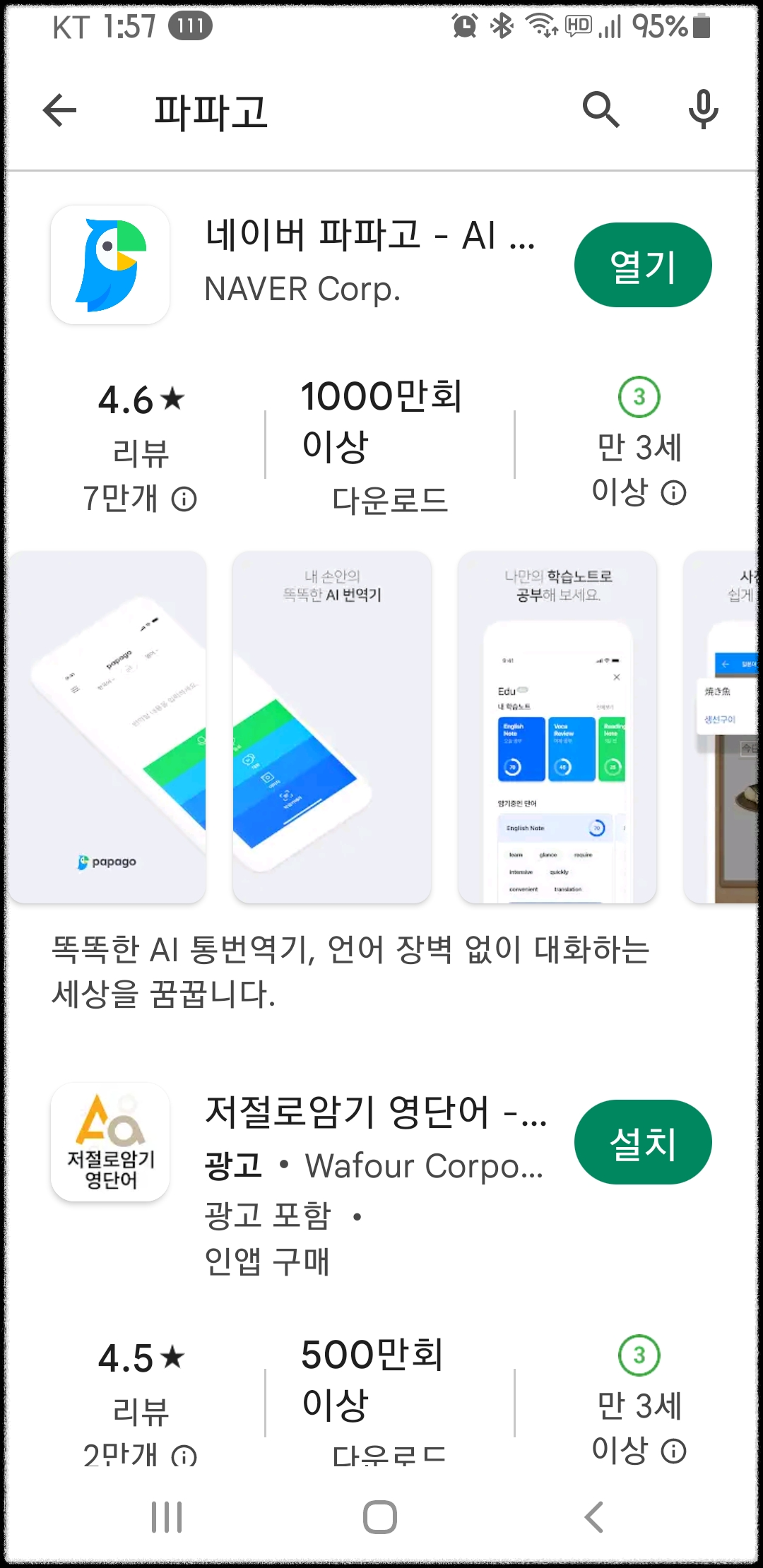
파파고 앱을 열면 초기 화면의 앵무새 로고가 지나간 후 번역 모드로 들어가게 됩니다. 파파고 앱은 텍스트, 음성 또는 이미지 안의 글자도 번역할 수 있습니다. 번역할 대상 언어와 목적 언어를 선택할 수 있는데 대상어와 목적어는 바로바로 교체할 수 있습니다. 현재 13개 언어가 가능해서 여기에는 한국어, 영어, 중국어(간체), 중국어(번체), 일본어, 베트남어, 태국어, 스페인어, 프랑스어, 인도네시아어, 러시아어, 독일어, 이탈리아어가 포함됩니다.
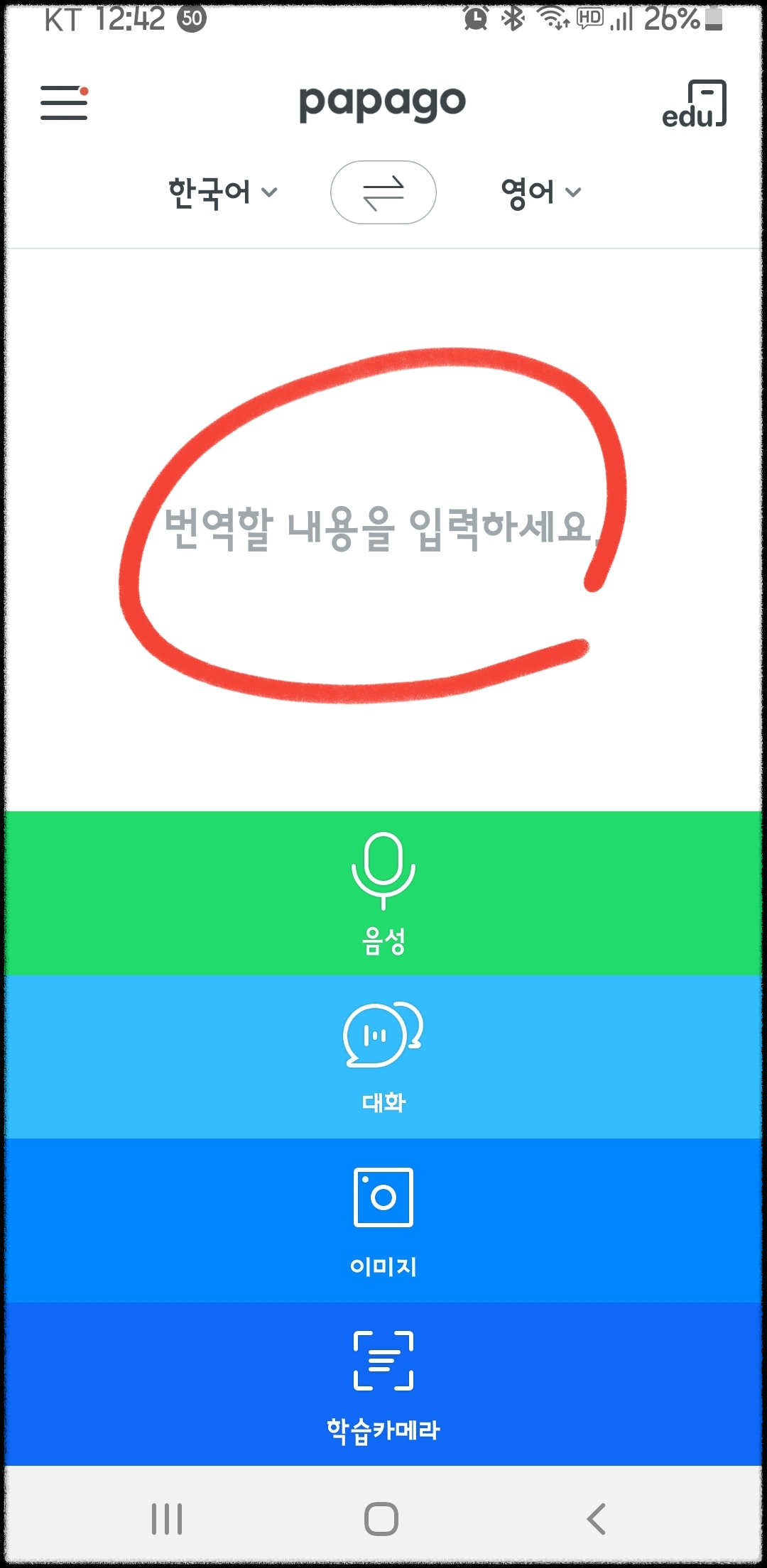
'"번역할 내용을 입력하세요"라는 창을 두드리면 아래와 같이 입력창이 나와서 글을 쓰면 됩니다. 자판 이용할 수도 있고 손가락으로 글자를 써도 파파고가 이해합니다. 손으로 글자 쓰고 싶다면 가운데 오른쪽 연필 로고를 클릭한 후 쓰면 됩니다.
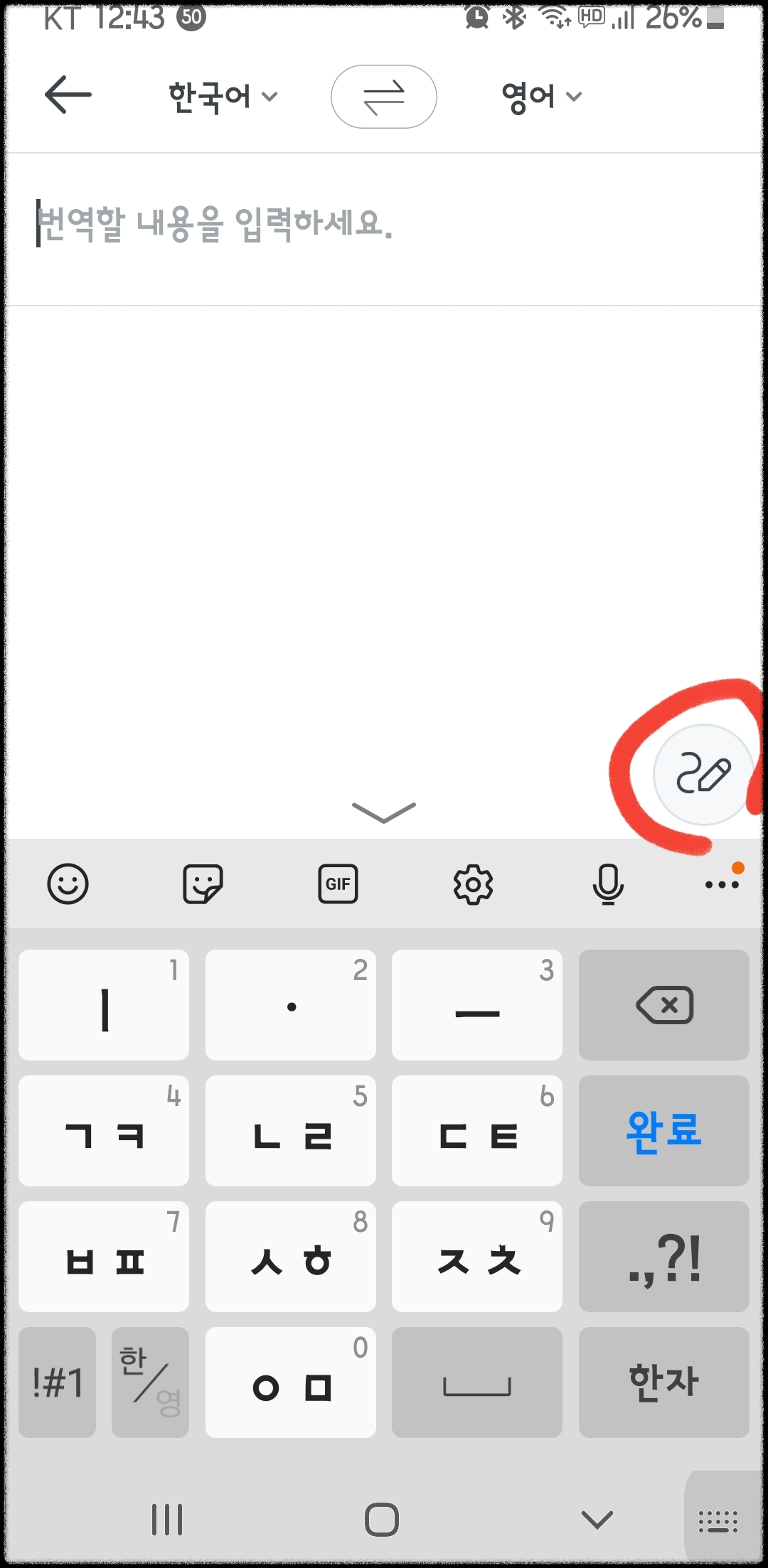
예를 들어 "식사했어요?"라고 글자를 썼더니 내가 쓴 필기체를 읽고 확인할 수 있게끔 상단에 인쇄체를 보여주면서 곧이어 영문 번역된 내용이 나오게 됩니다.
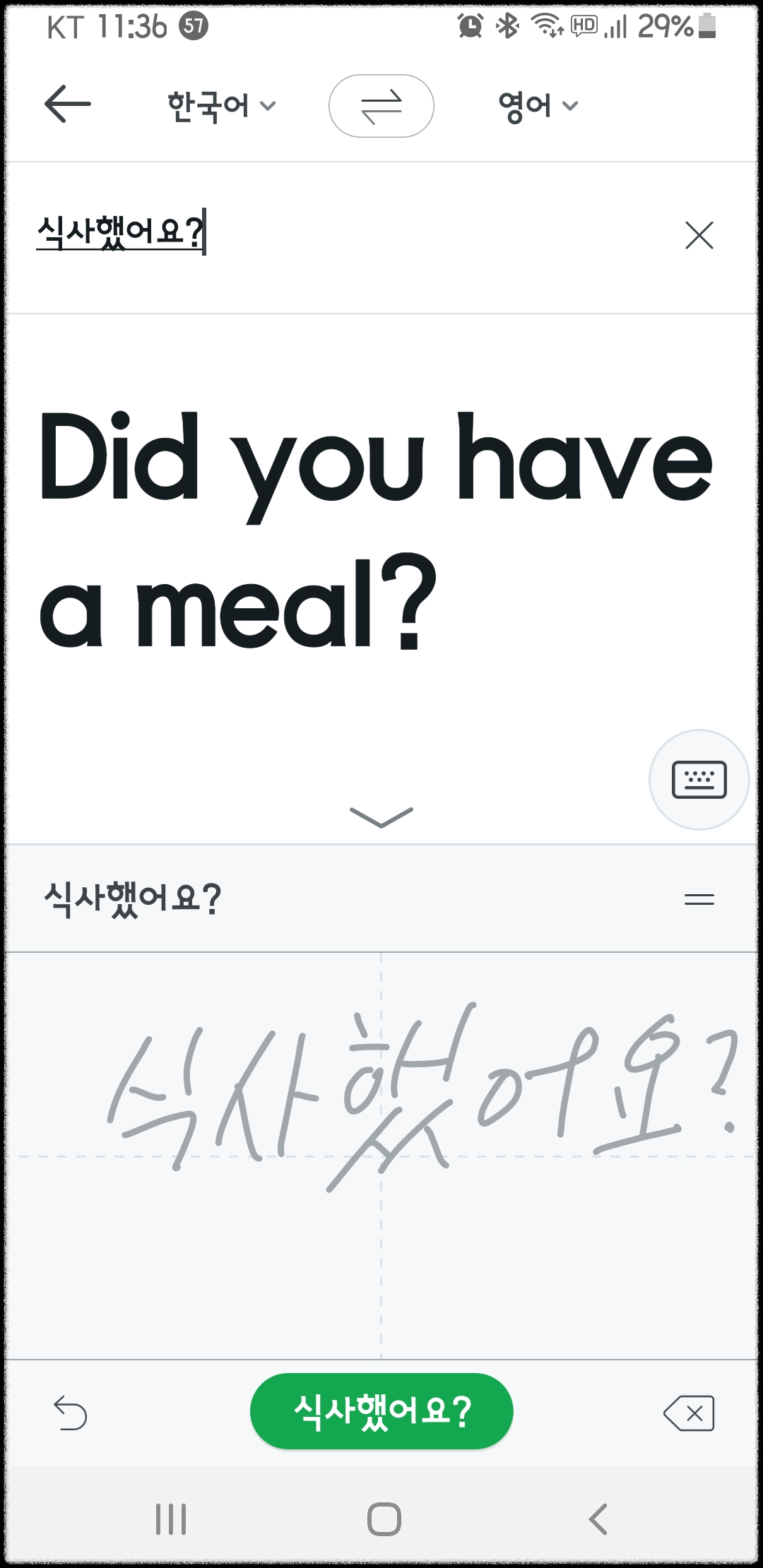
백 아이콘을 클릭 후 이번에는 음성으로 테스트해 보기 위해 마이크 아이콘을 클릭합니다.
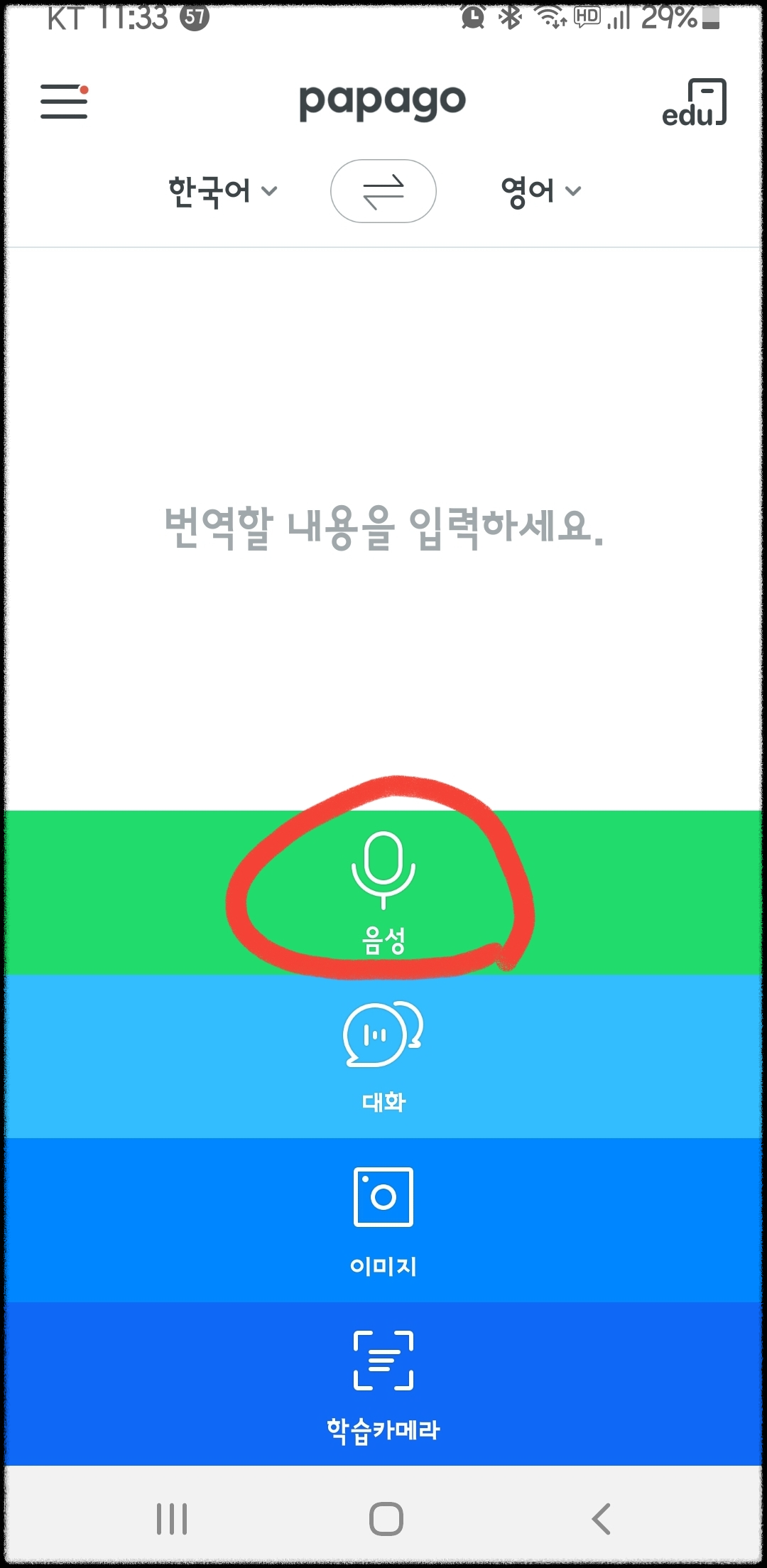
<음성> 메뉴 클릭하면 나오는 아래와 같은 창에서 들을 준비되었다는 신호가 나올 때 말하면 됩니다.
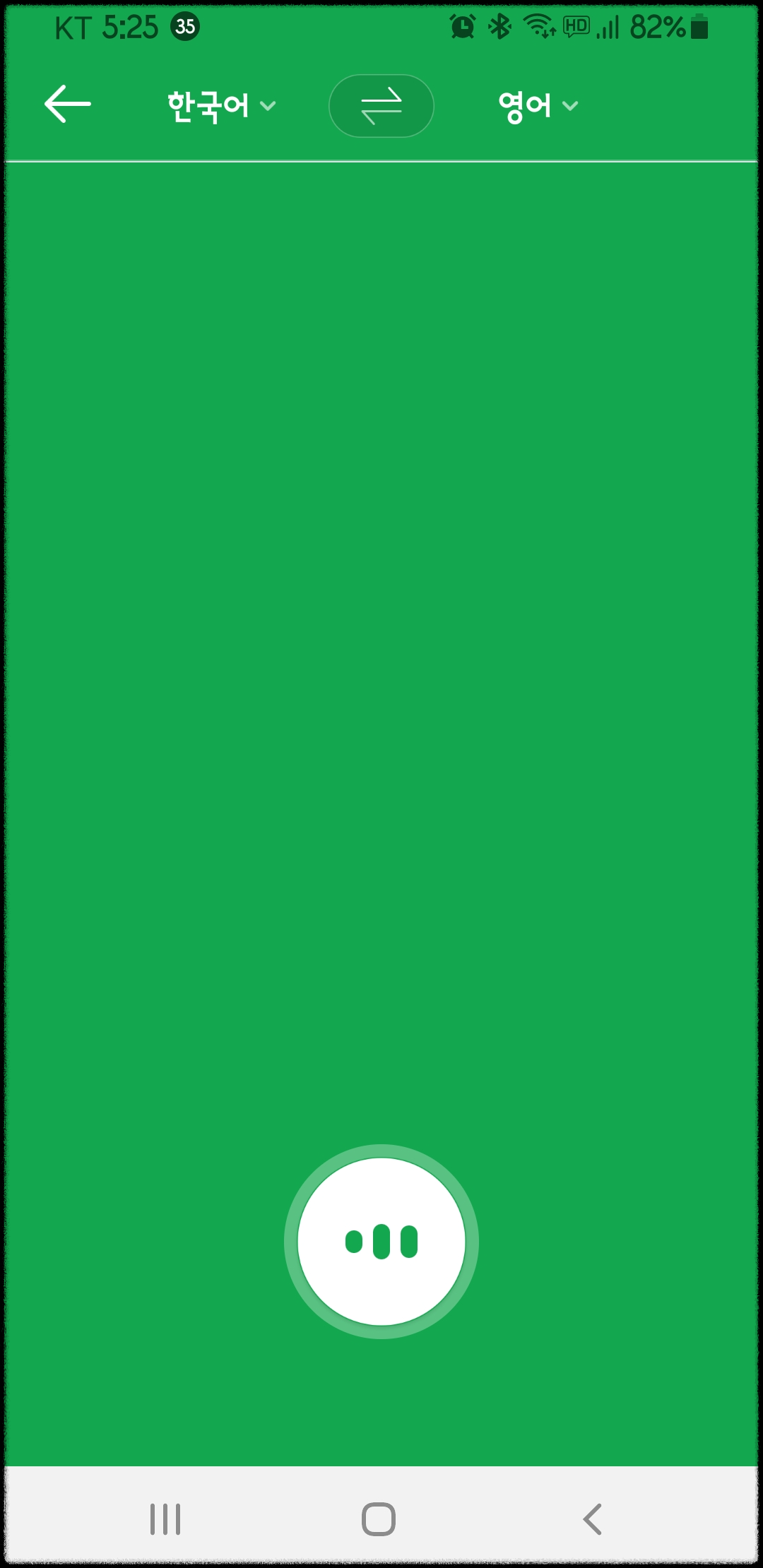
"지금 집에 가고 싶다"라고 얘기했더니 확인할 수 있게끔 음성을 받아 적듯이 보여주면서 동시에 목적 언어인 영어로 "I want to go home now"라고 음성과 함께 문장으로 번역되어 나옵니다. 스피커 아이콘을 클릭하면 음성으로 다시 들을 수 있습니다. 계속해서 얘기할 때는 아래 마이크 아이콘을 클릭한 후 말하면 됩니다.
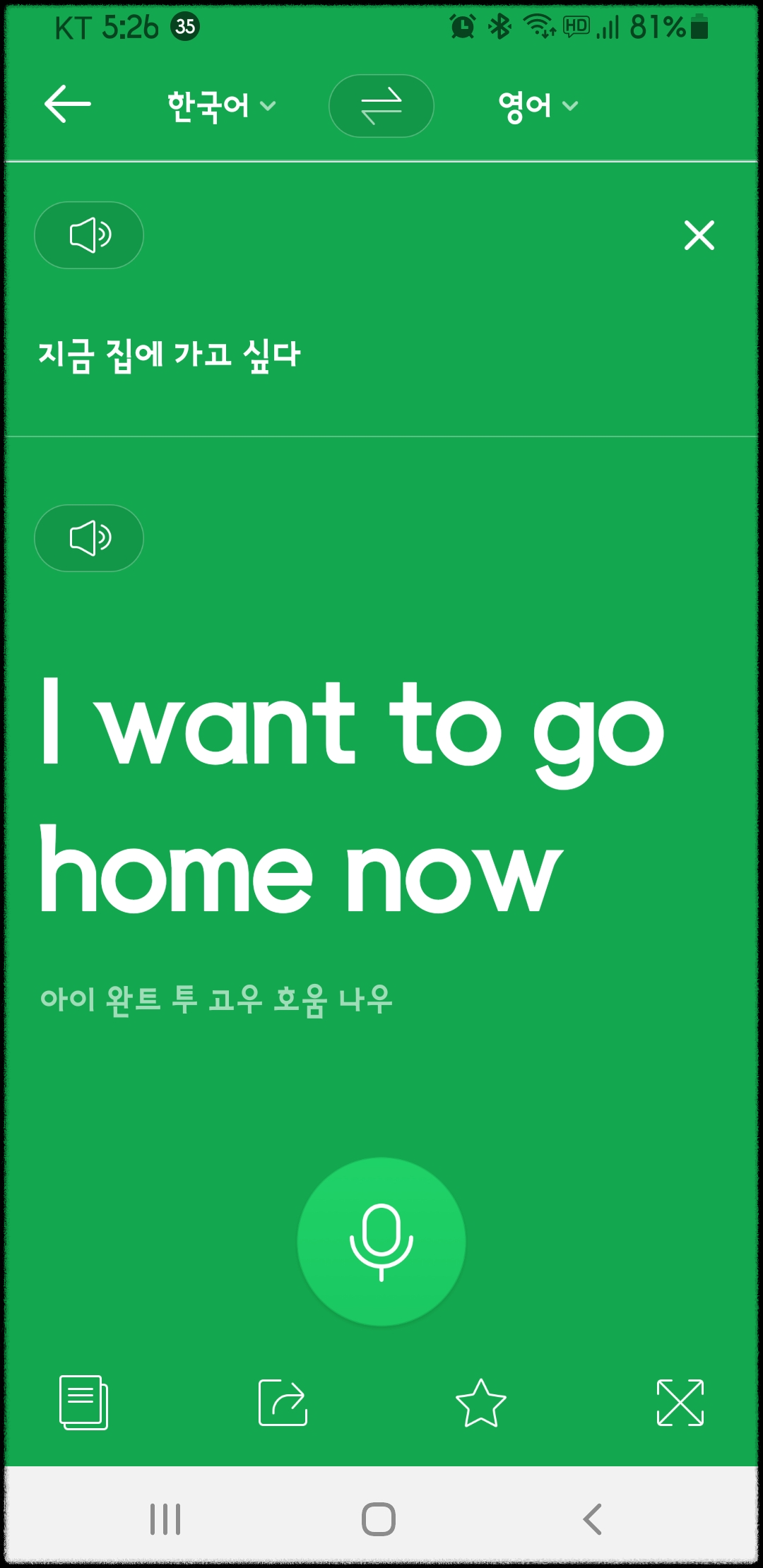
초기 화면에서 <음성> 아래의 <대화> 메뉴를 클릭하면 대화 창 화면으로 보입니다. 여기에서도 마이크를 클릭한 후 "지금 집에 가고 싶다"라고 말했더니 아래쪽에는 우리말 받아 적듯이 문장이 써지면서 상단에는 번역된 영문과 음성이 들리게 됩니다. 대화 상대방은 영문 쪽 마이크를 클릭하고 얘기하면 그 내용이 우리말로 바뀌어 음성이 들리고 문장도 볼 수 있습니다.
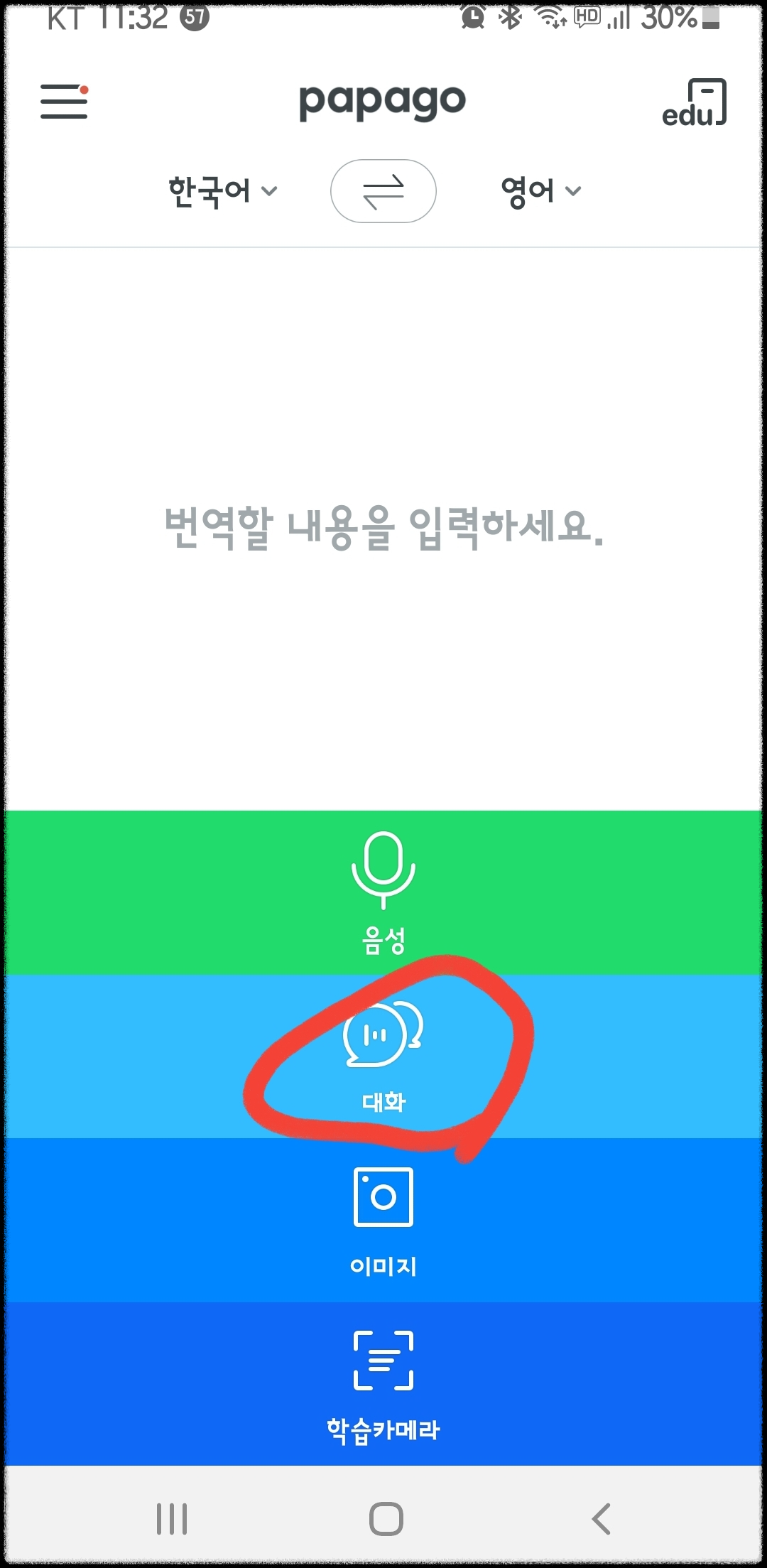
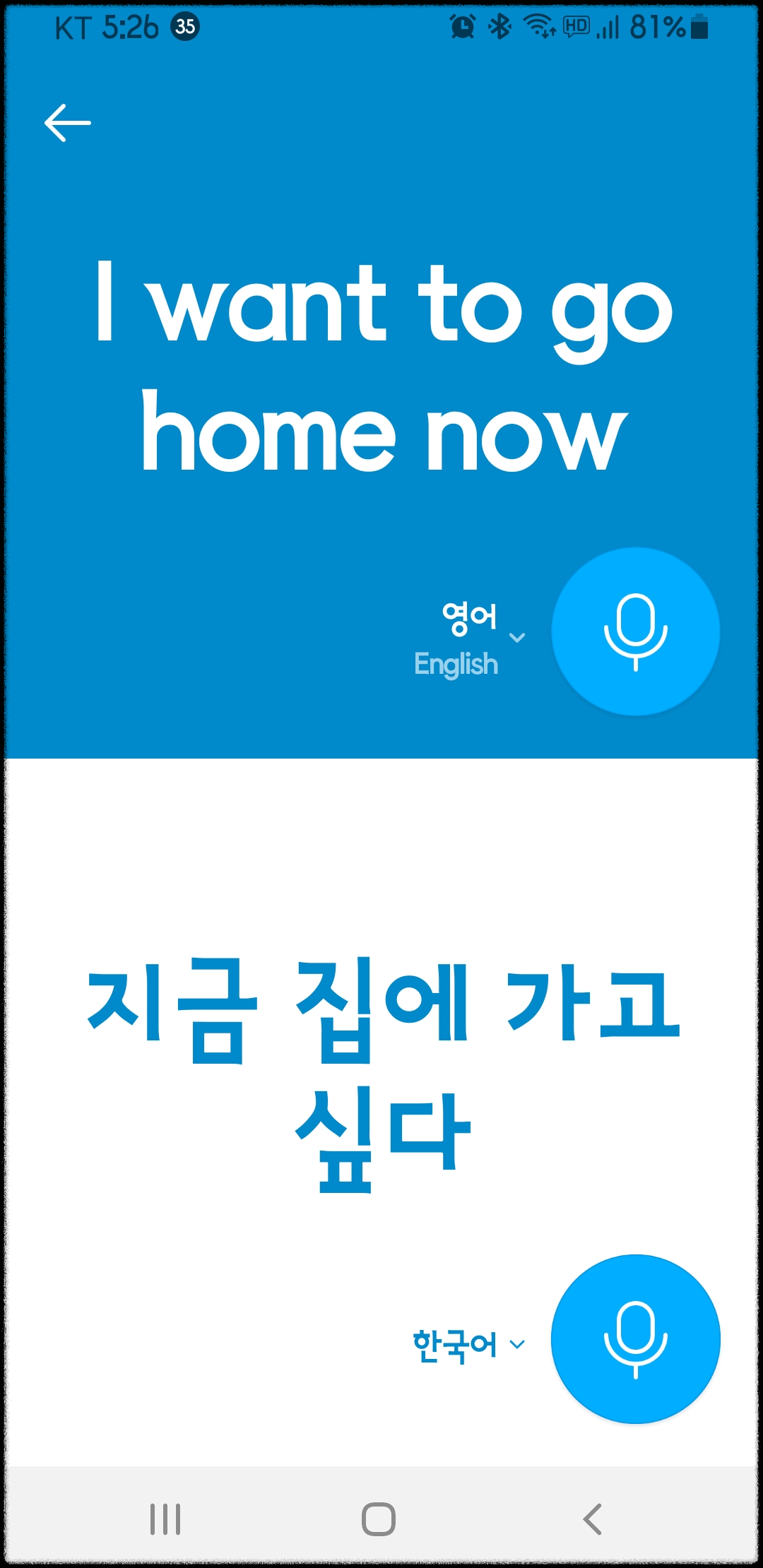
이번에는 다음 메뉴인 <이미지> 번역을 클릭합니다. <이미지> 메뉴를 클릭하면 카메라 화면이 나오는데 대상 이미지가 잘 보이게끔 카메라를 비추어 줍니다. 마침 중국 쇼핑몰을 통해 주문한 '옷 보푸라기 면도기'가 있었는데 중국어 설명서 밖에 없었습니다. 이를 파파고 이미지 번역기로 읽어 봅니다. 번역 대상물이 잘 보이게끔 카메라 위치를 조정한 후 아래쪽 가운데 메뉴 <전체번역>을 클릭합니다. 그러면 카메라가 번역 대상물을 스캔한 후 한국어로 번역된 내용을 보여줍니다.
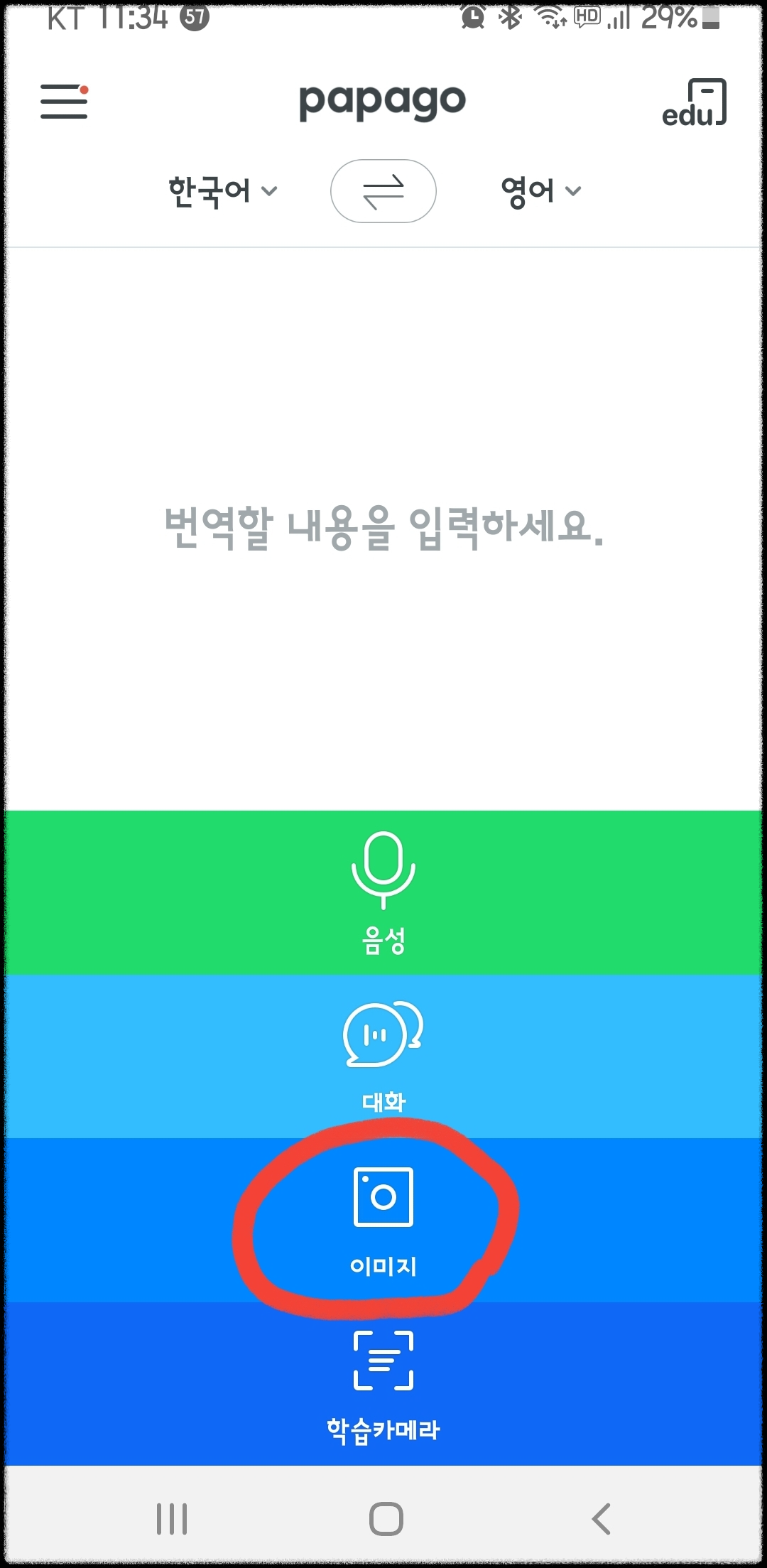
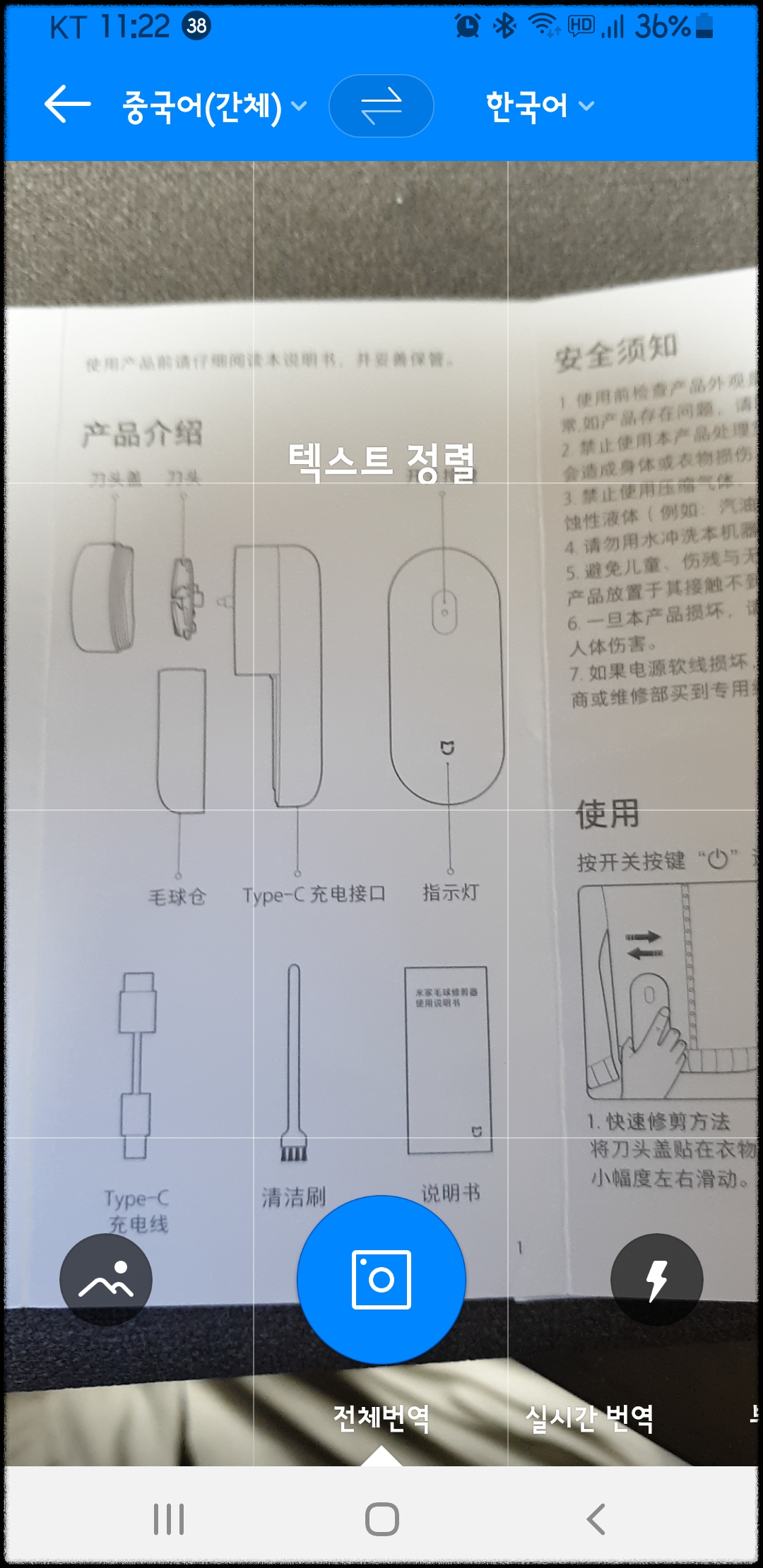
<전체 번역>이란 카메라가 일차 스캔한 후 번역된 전체 문장을 포함해서 이미지 형태로 보여주는 것이며 <실시간 번역>은 카메라 움직이는 대로 대상물이 번역되는 것입니다. 카메라 움직이는 대로 바로 스캔하기 때문에 급하게 카메라 움직이면 제대로 스캔할 수 없어 내용이 흩어지므로 천천히 움직여야 합니다. 그 외 <부분번역>은 일차 스캔한 후 나온 화면에서 번역이 필요한 단어나 문장을 가리키면 그 부분만 번역되어 보이게 됩니다. 스캔할 때 대상물이 어두우면 오른쪽 <플래시 아이콘>을 클릭해서 휴대폰 전등을 켤 수 있습니다. 왼쪽의 <풍경 아이콘>은 카메라에 저장된 이미지 사진을 대상으로 번역할 때 적용합니다.
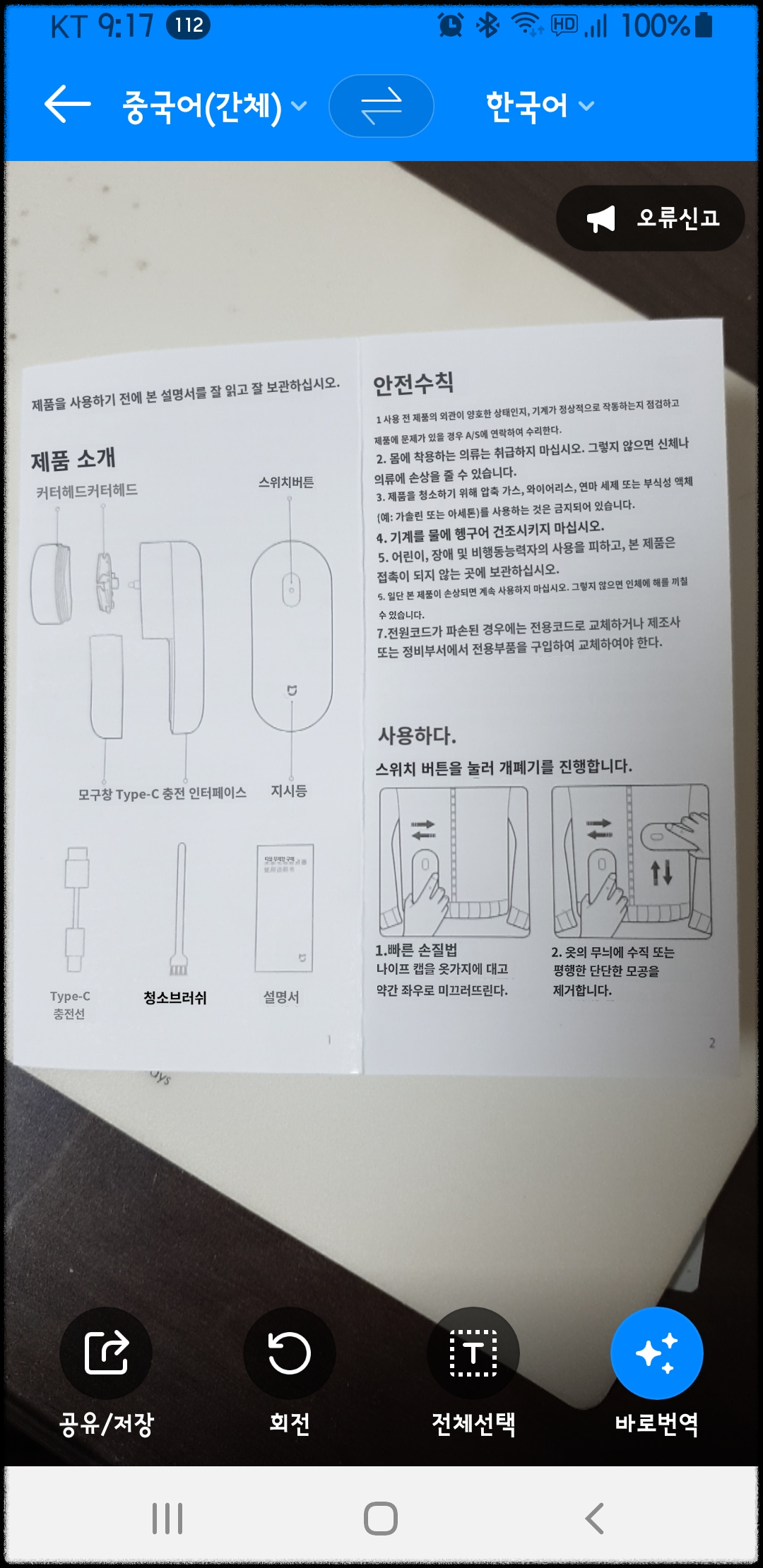
카메라 스캔이 끝나면 사진 이미지 속의 중국어 간체 문장이 위 사진과 같이 우리말로 번역되어 보이게 됩니다. 번역된 문장의 글자가 작아서 잘 안 보인다면 손가락으로 넓혀 확대해서 볼 수 있습니다. 번역된 내용을 읽어보면 자동 번역이라 좀 어색한 부분이 있지만 그런대로 전체 뜻을 이해할 수 있습니다.
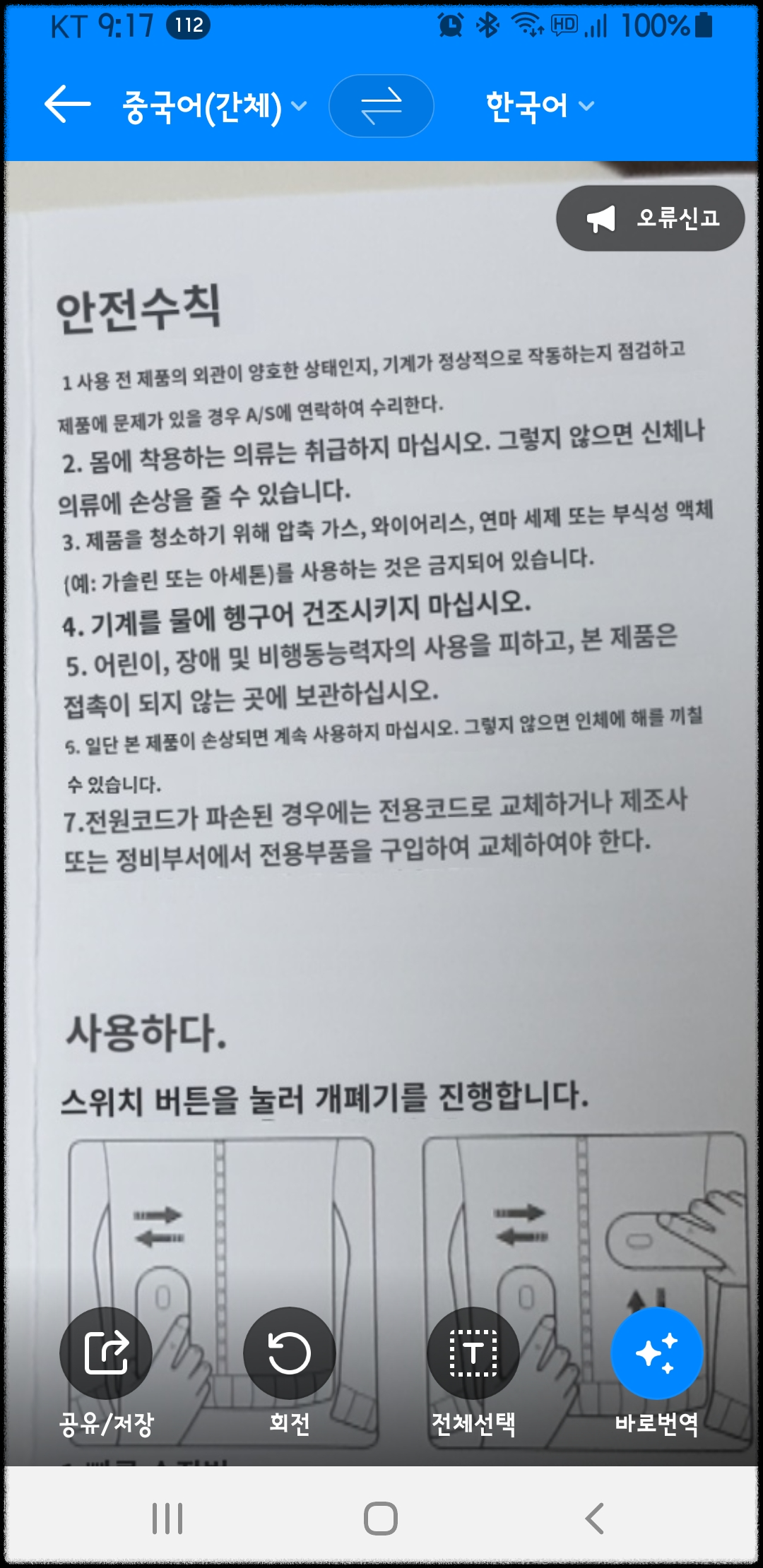
아래 메뉴 중 <바로 번역>은 위 사진과 같이 이미지 속의 문장 전체가 바로 번역되어 보이는 것이며 <전체선택>은 일차로 원문인 중국어가 보인 후 손으로 문지르는 부분마다 하얗게 바뀌면서 그 부분은 화면 하단 박스에 번역되어 나타납니다. 하얗게 문지른 부분은 하단에 원문과 함께 '안전수칙'이라고 번역되어 나타났습니다.
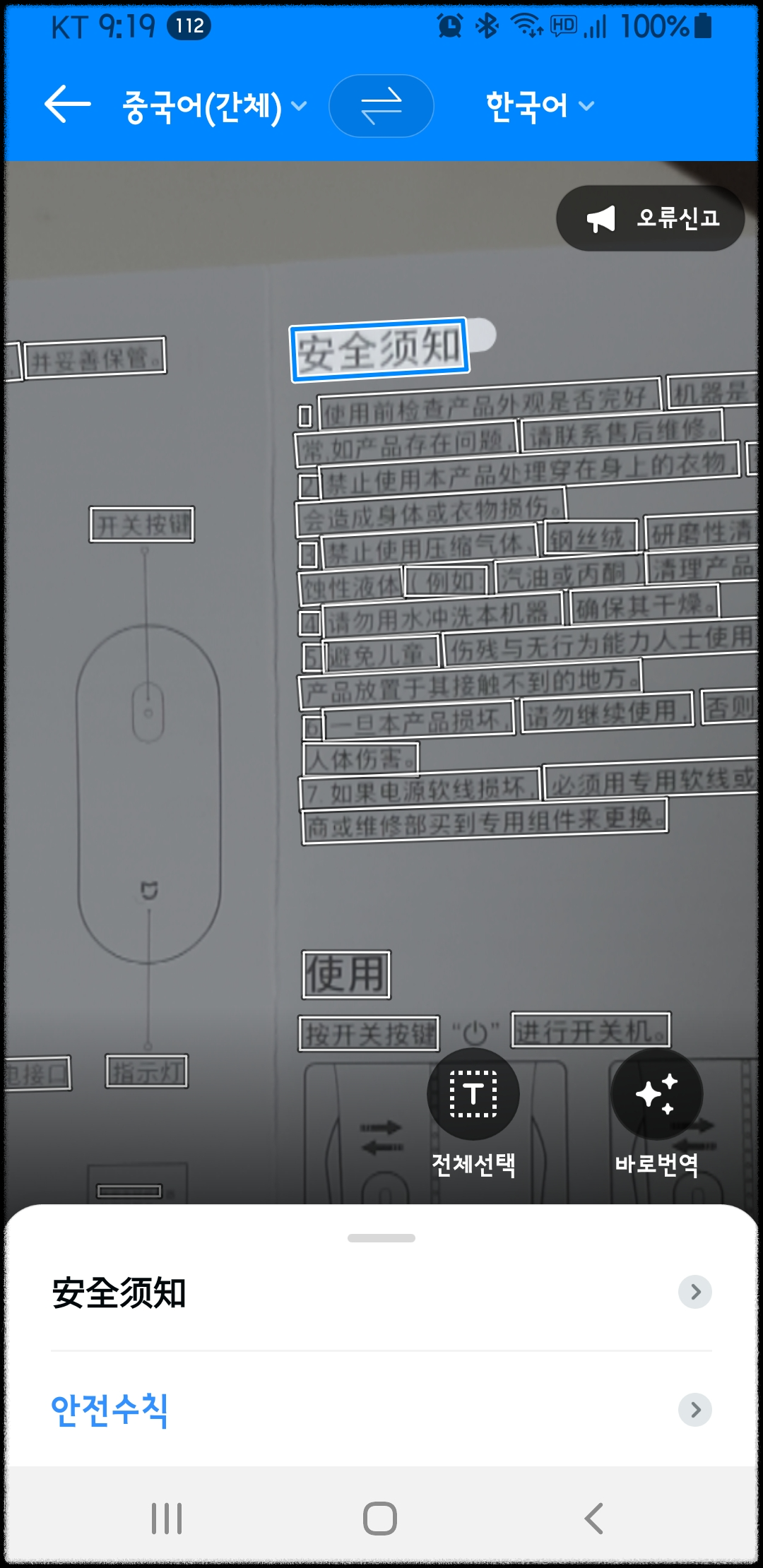
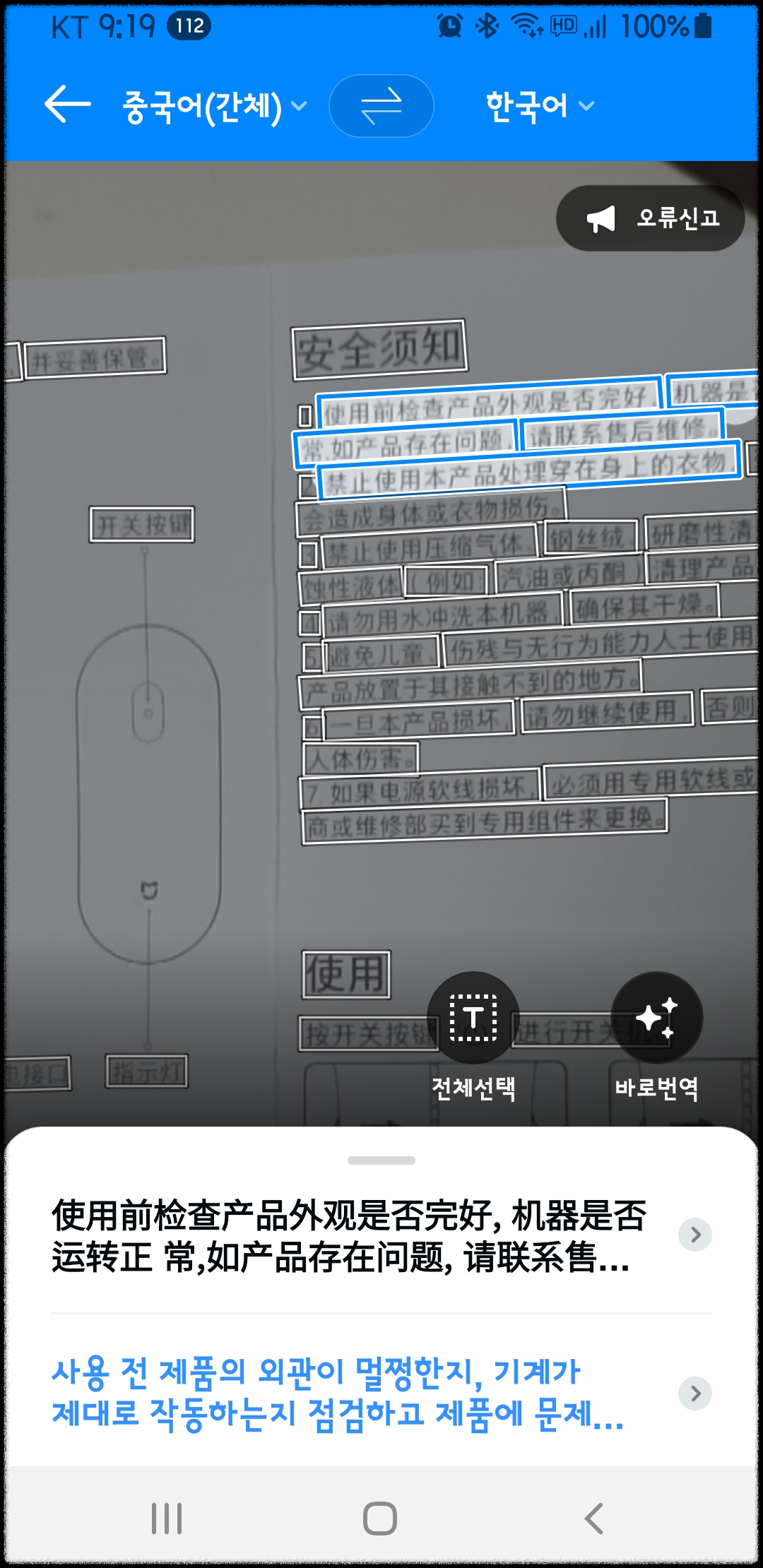
PC에서도 파파고를 사용할 수 있는데 먼저 네이버에서 만든 브라우저 '웨일'을 설치해주어야 합니다. 웨일이란 인터넷 익스플로러나 구글 크롬과 같은 브라우저입니다. 현재 사용하고 있는 브라우저에서 네이버 웨일 사이트로 들어가면 웨일을 다운로드할 수 있습니다. 아래 웹사이트 주소를 클릭하면 바로 들어갈 수 있습니다.
네이버 웨일 브라우저
일상을 여는 새로운 시작 네이버 웨일
whale.naver.com
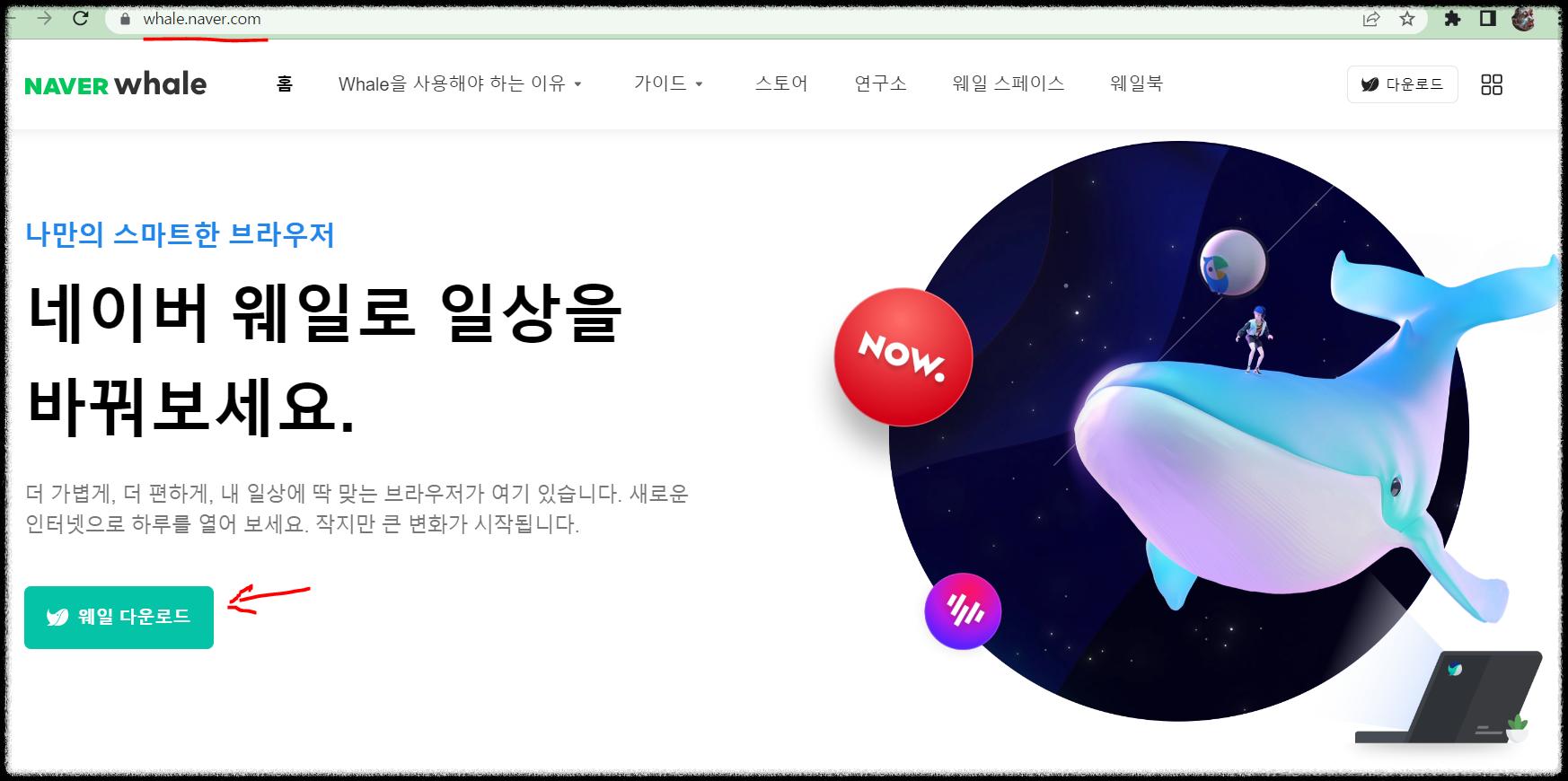
다운로드가 끝나면 보이게 되는 '웨일' 브라우저의 새 화면에서 오른쪽의 '파파고' 메뉴를 클릭합니다.

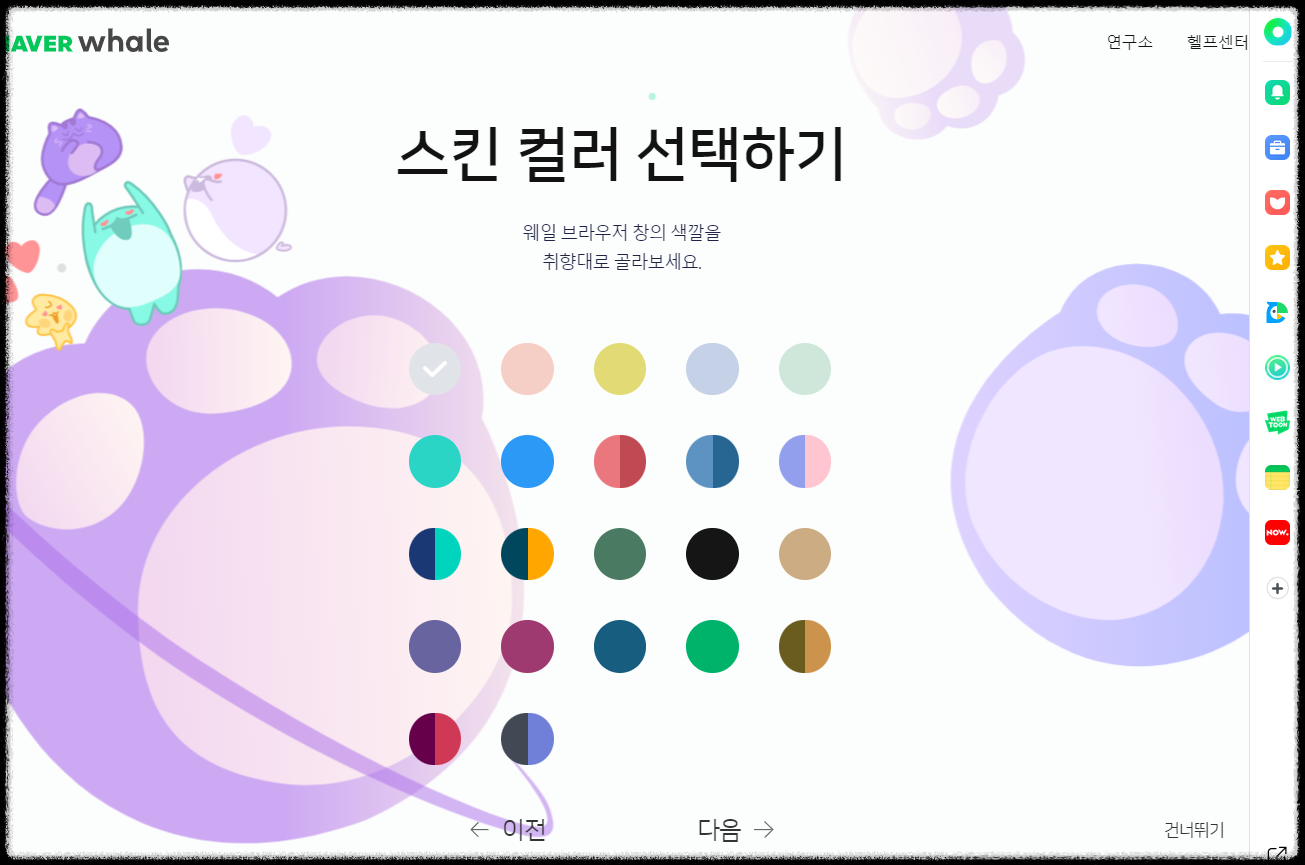
구글의 크롬, 엑스플로러 또는 MS 에지와 같은 다른 브라우저의 <즐겨찾기>나 <북마크>를 가져올 수 있고 스킨 칼러도 선택할 수 있습니다만 귀찮으면 모두 <건너뛰기>를 클릭하시면 됩니다.
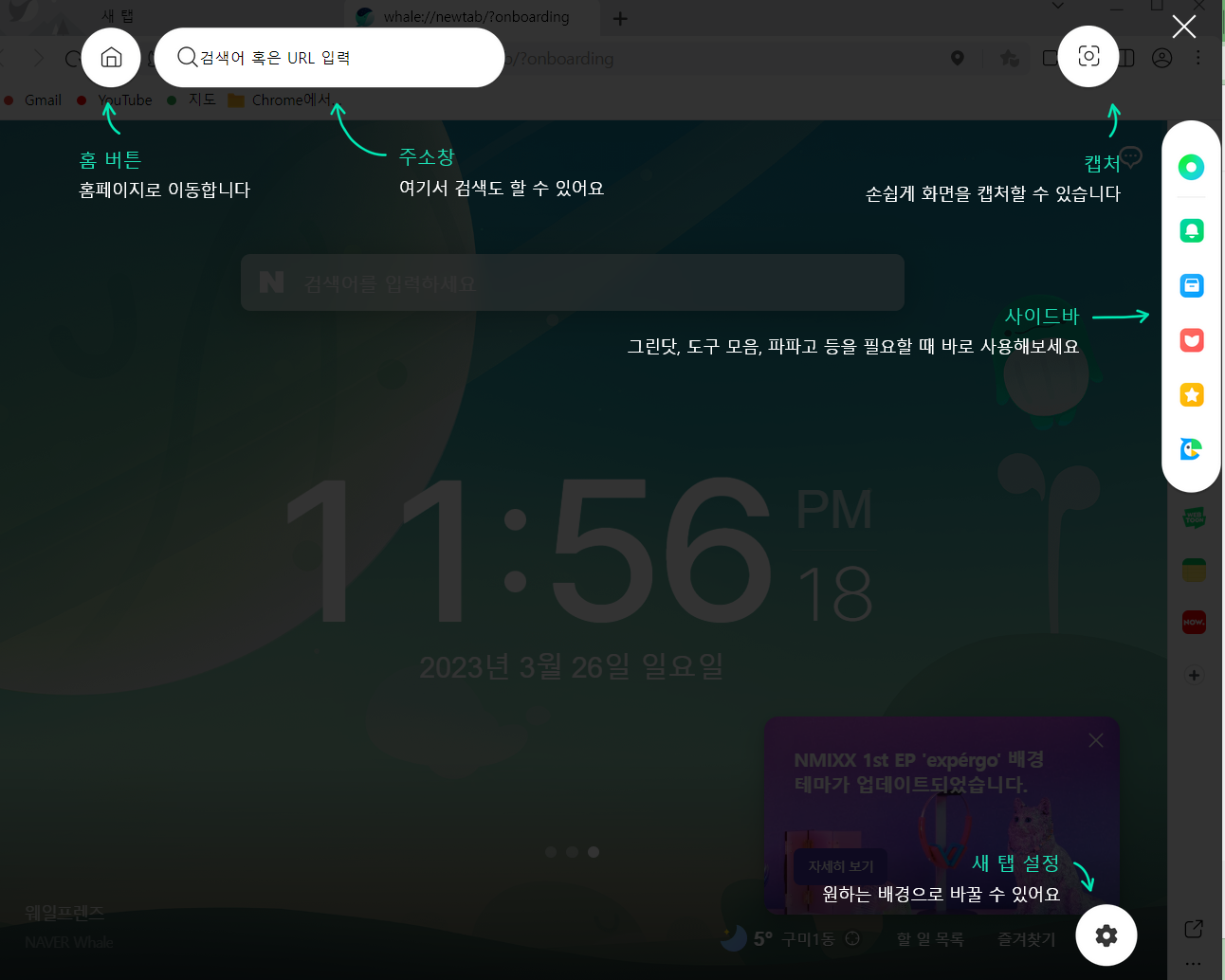
처음에는 이런 화면 설명이 보입니다만 상단의 X를 클릭하면 사라지고 아래와 같이 웨일 브라우저 초기 화면이 보이게 됩니다. 여기에서 오른쪽 사이드 메뉴의 파파고 아이콘을 클릭해 줍니다.

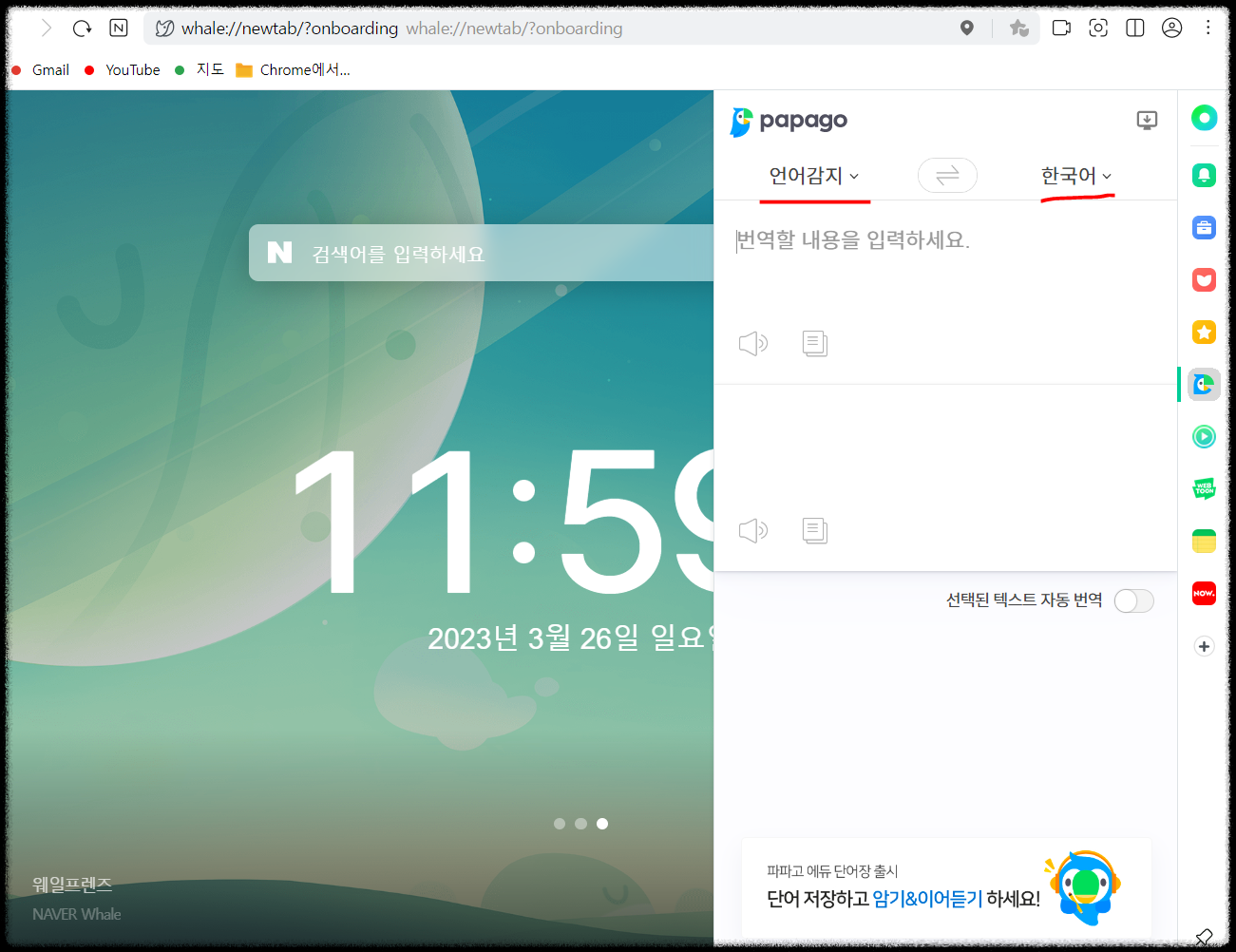
파파고 아이콘을 클릭하면 바로 텍스트 번역할 수 있는 박스가 오른쪽에 나타납니다. 이곳에서 변역대상 언어와 번역 후 언어를 선택하고 텍스트를 넣으면 자동으로 번역됩니다.
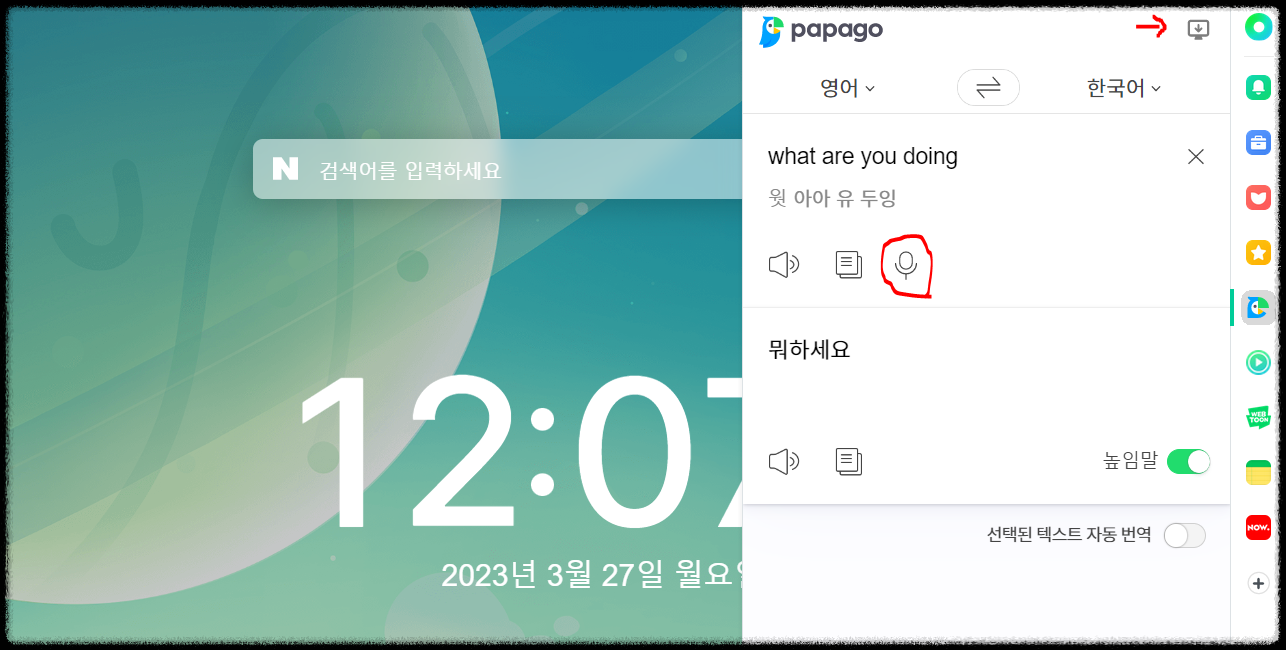
마이크가 보이면 <마이크> 아이콘을 클릭한 후 음성으로 넣어도 번역되어 나오는데 번역된 내용은 스피커 클릭 후 음성으로 들을 수 있습니다. 인터넷 검색 도중 부분적으로 번역이 필요하다면 마우스로 블록을 지정해 줍니다. 지정된 블록 아래에 작은 아이콘이 보이는데 이를 클릭한 후 <번역>을 선택 클릭해 주면 팝업으로 튀어 나온 작은 창에서 번역된 내용이 보입니다.

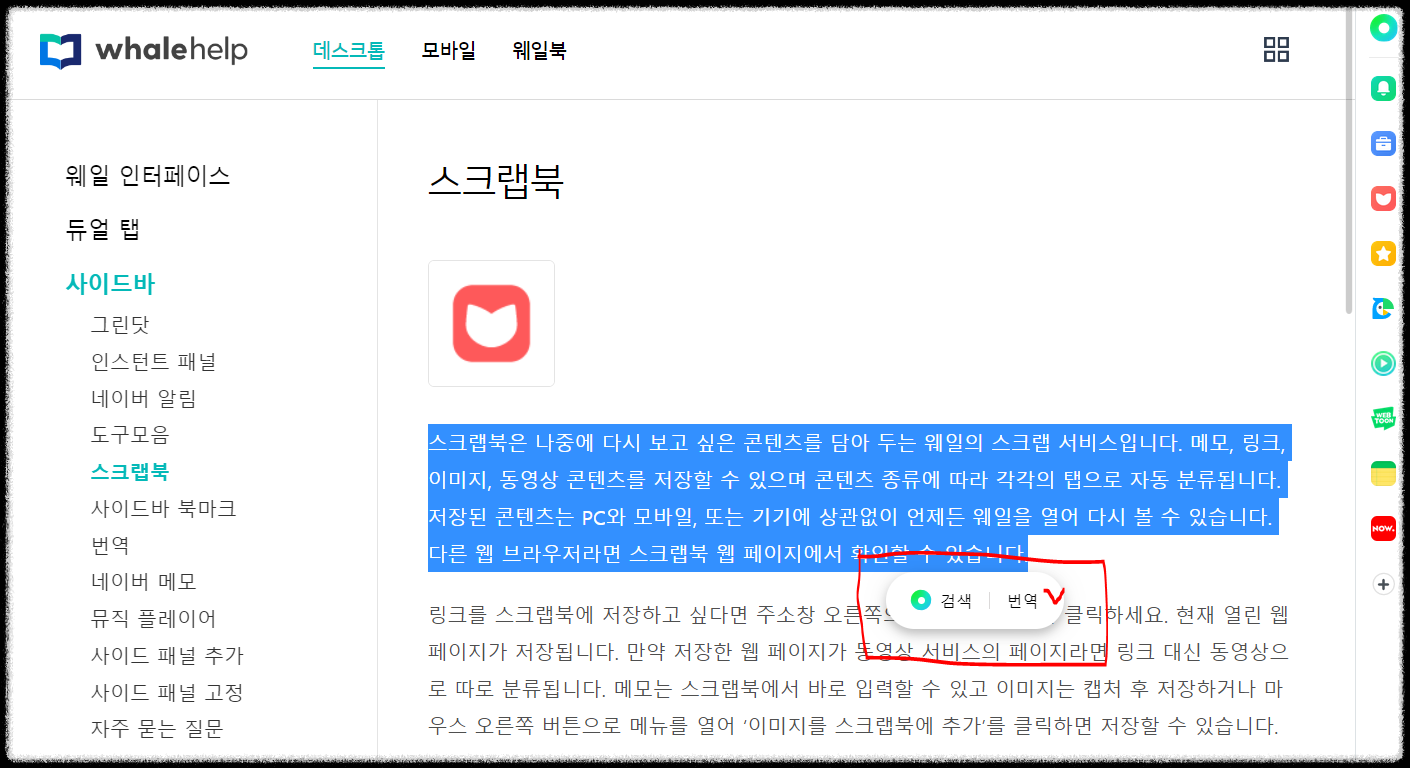
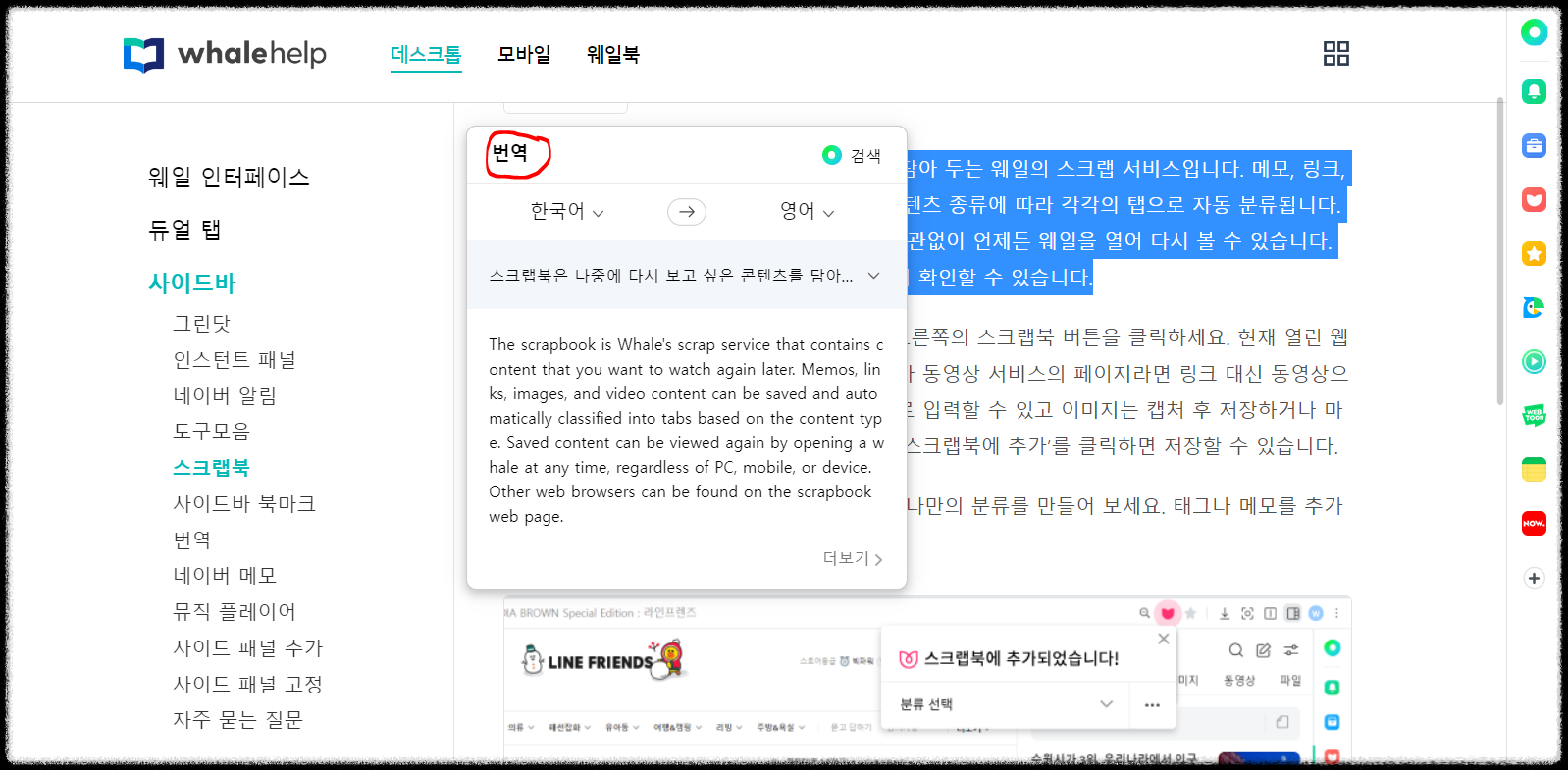
PC에서도 이미지 번역이 가능합니다. 웨일 브라우저로 인터넷 검색 도중 특정 이미지에 포함된 텍스트 내용의 번역을 원한다면 이미지 위에 마우스 오른쪽 클릭해서 나오는 팝업 메뉴의 <이미지 번역>을 클릭해 주면 됩니다.

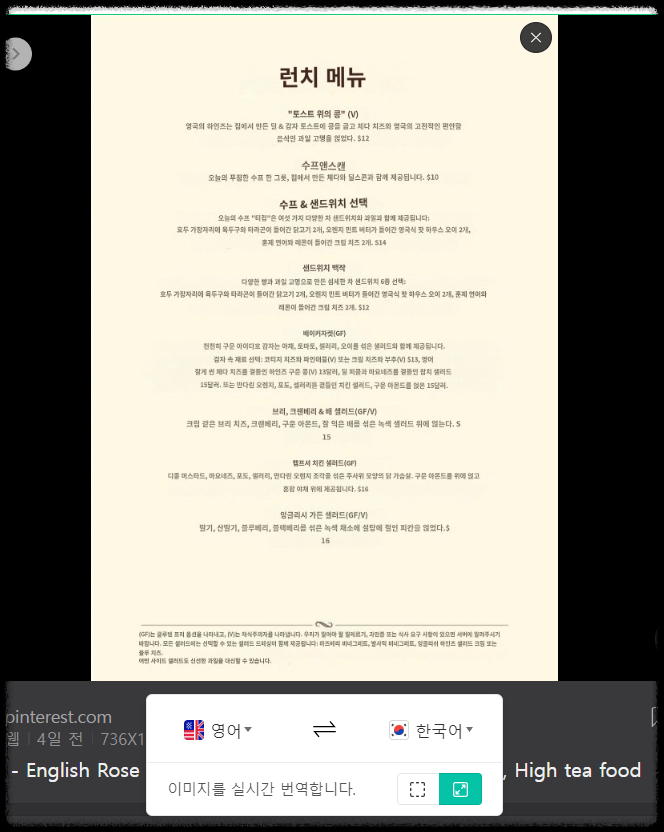
<이미지 번역> 클릭하니 이미지 속의 영문 메뉴판이 한글 메뉴판으로 바뀌었습니다.
다른 이미지 하나를 더 번역해 보았습니다. 파파고가 필기체를 제대로 읽지 못해 오른쪽 아래 부분의 Kids menu는 리즈 메뉴로 번역되었네요. 이런 오류는 애교로 봐줄 수밖에 없나 봅니다. 자동 번역이라는 게 아직까지는 좀 조잡한 번역 수준이지만 아쉬운 대로 사용해 볼 만합니다.

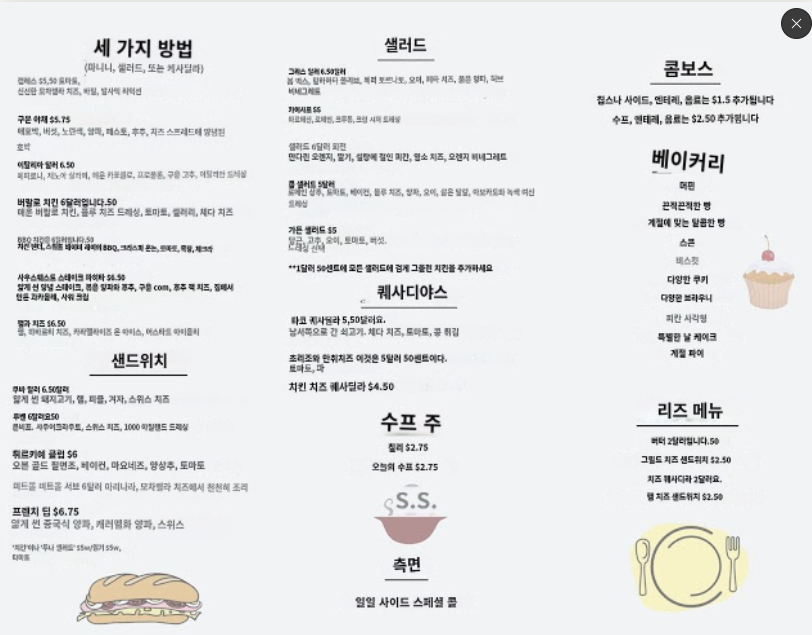
가령 동남아나 남미 등 다른 언어권으로 여행하다가 길거리 가게에서 또는 식당에서 안내문이나 메뉴판이 현지 언어로 되어 있는 걸 보면 답답할 때 스마트폰으로 바로 이미지 번역할 수 있다고 생각하니 참 편리한 세상이 되었습니다. <이미지 번역> 연습 많이 해서 잘 활용하면 아주 좋을 거 같습니다.
♥ '공감'과 '구독'을 꾹 눌러 주세요.
당신의 관심 표명은 글 쓴 사람에게 보람이 됩니다.
'IT 모바일' 카테고리의 다른 글
| 컴퓨터 키보드 먹통을 해결했습니다. (7) | 2024.09.01 |
|---|---|
| 카톡 아숙업(AskUp)으로 챗GPT 입문해 보기 (4) | 2023.03.19 |
| 선물 받은 갤럭시 워치 5 정복하기 (2) | 2022.12.17 |
| 골전도 이어폰 사용 후기 (2) | 2022.12.09 |
| 셀프 개통으로 알뜰폰 시니어 요금제 바꿔타기 (0) | 2022.08.13 |




댓글