카톡 꿀팁 : 카톡 대화 캡처 방법
어제 한 친구가 카톡 대화 캡처하는 방법을 물어왔습니다. 일반적으로 카톡 캡처하는 건 말 풍선 위에 손가락 대고 있으면 '복사', '전달', '공유' 등 선택할 수 있는 팝 메뉴가 뜨니까 여기서 하나 선택 후 다른 곳에서 '붙여 넣기' 하면 됩니다. 그런데 한 페이지 전체 캡처할 때와 여러 개 말 풍선 있는 일련의 대화 전체 캡처할 때는 어떻게 하는지 궁금해서 차제에 조사해 보게 되었습니다. 카톡은 알면 알수록 참 잘 만든 앱인 거 같습니다. 그래서 '국민 앱'이라는 명성을 얻게 되었나 봅니다.
카톡 캡처하는 방법을 처음부터 하나씩 소개해 보도록 하겠습니다. IT 멘토링 하다 보니 우리 또래에서는 각자 이해하는 수준이 크게 다르다는 걸 알게 되었습니다. 쉬운 내용이라도 순서대로 설명할 필요가 있습니다.
가령 아래처럼 중간에 있는 말 풍선 하나만 캡처 복사하려면 해당 풍선 위에 손가락 대고 있으면 다음 화면처럼 팝 메뉴가 올라오게 되는데 여기에서 '복사', '전달', '공유' 등 중에서 하나를 선택하면 됩니다.
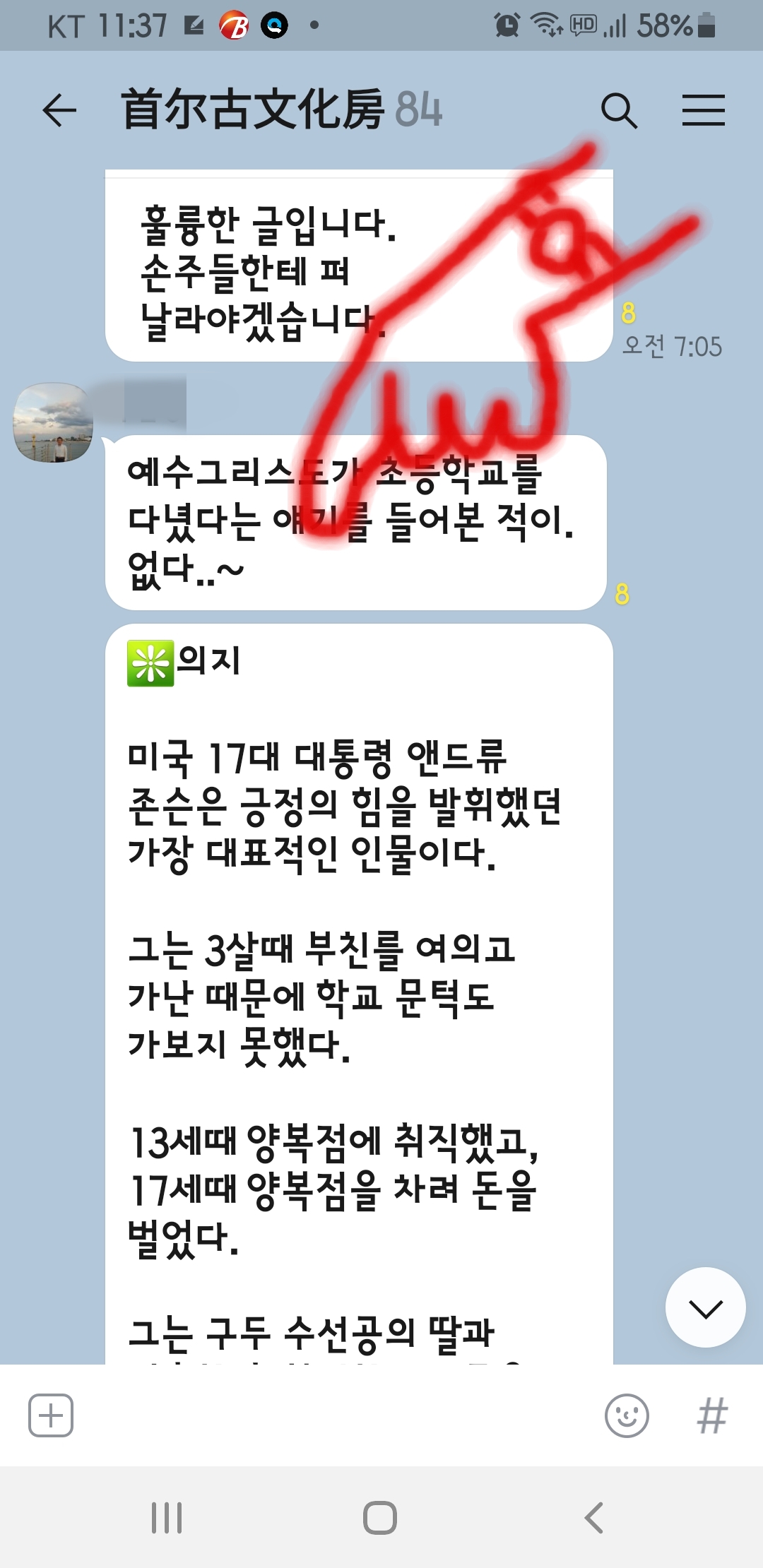
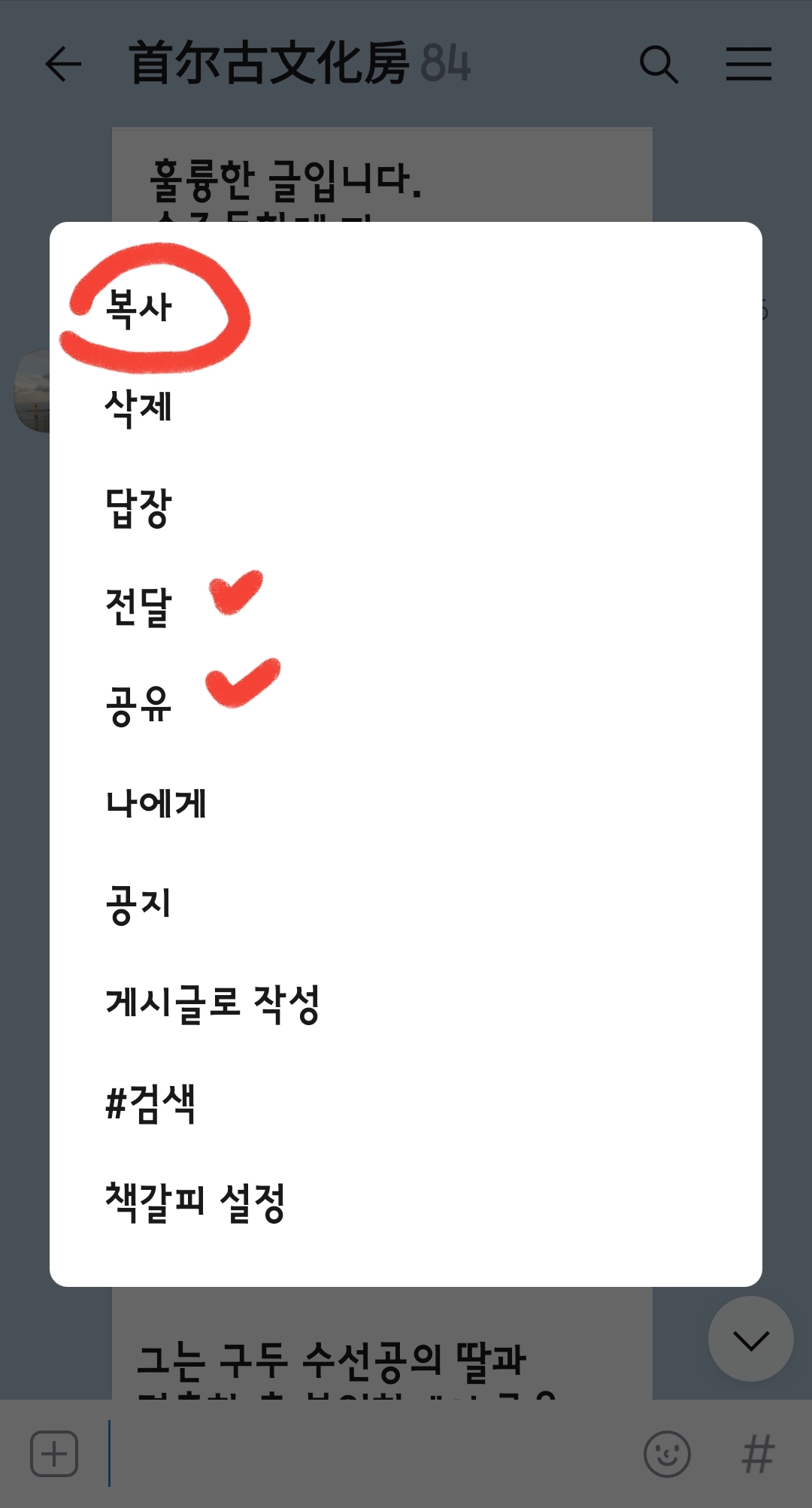
말풍선이 길면 풍선 안의 글에서 손가락을 두 번 두들기거나 맨 아래 '전체보기'를 클릭하면 전체 내용이 보이게 됩니다. 전체 내용이 보이면 이 중에서 일부 문단만 복사할 수도 있고 전체 복사할 수도 있습니다.
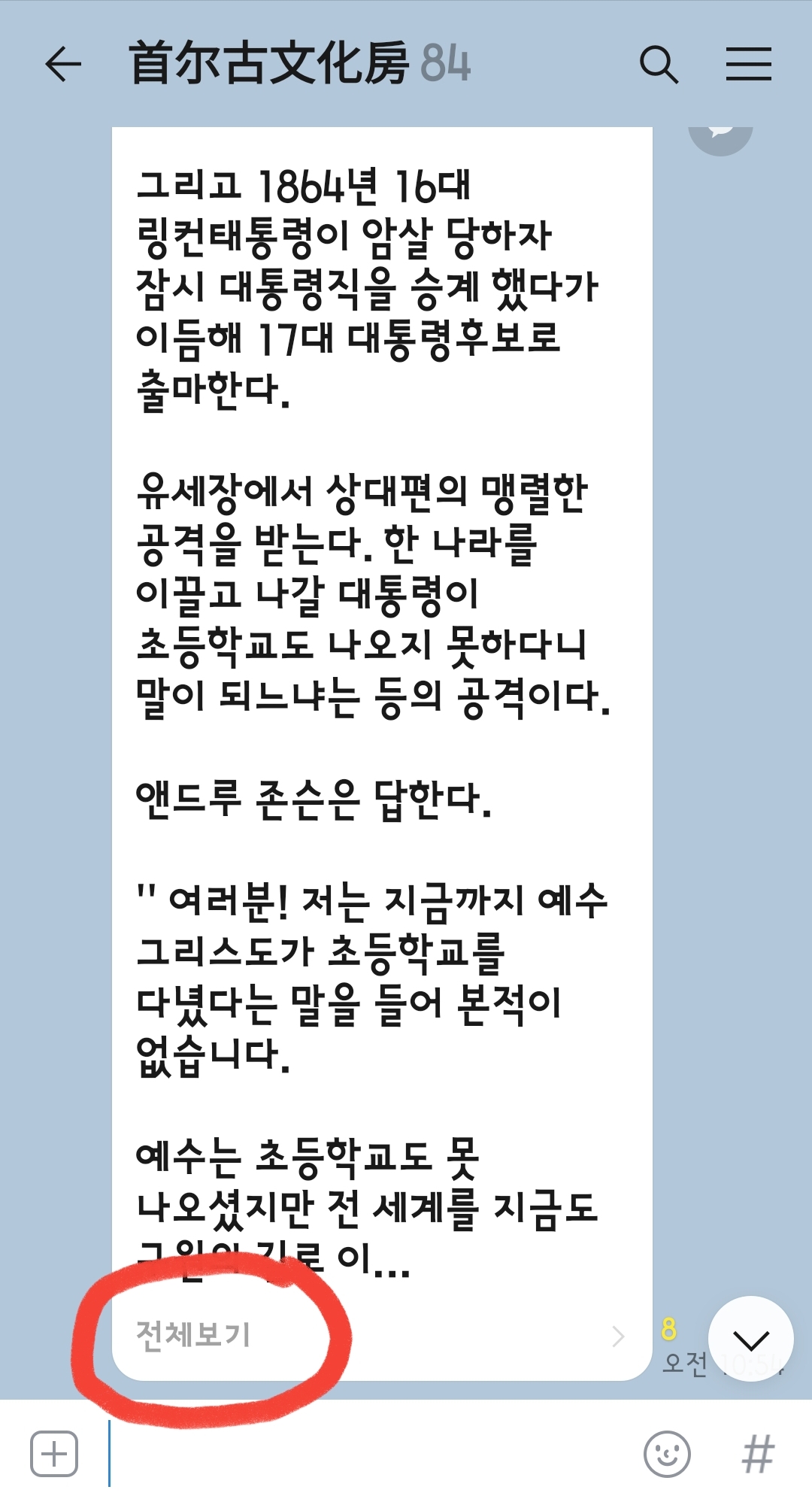
'전체보기'를 해서 보이는 내용 중 일부 문단을 복사하려면 우선 한 단어 위에 두 번 클릭하면 그린색 배경이 보이고 시작점과 끝점이 보이게 됩니다. 시작점을 앞으로 끌어올리거나 끝점을 원하는 지점까지 끌어내릴 수 있습니다. 원하는 길이만큼 선택되었으면 일단 '복사'를 클릭해주면 됩니다. 또는 전체 내용 복사하려면 '모두 선택'을 클릭해 줍니다. 이후 다른 카톡방이나 워드 등 다른 앱으로 이동해서 '붙여 넣기' 해주면 됩니다.


'모두 선택'을 클릭하면 전체 내용이 그린 색 바탕으로 변하게 됩니다. 여기에서 복사나 공유를 선택해 줍니다.
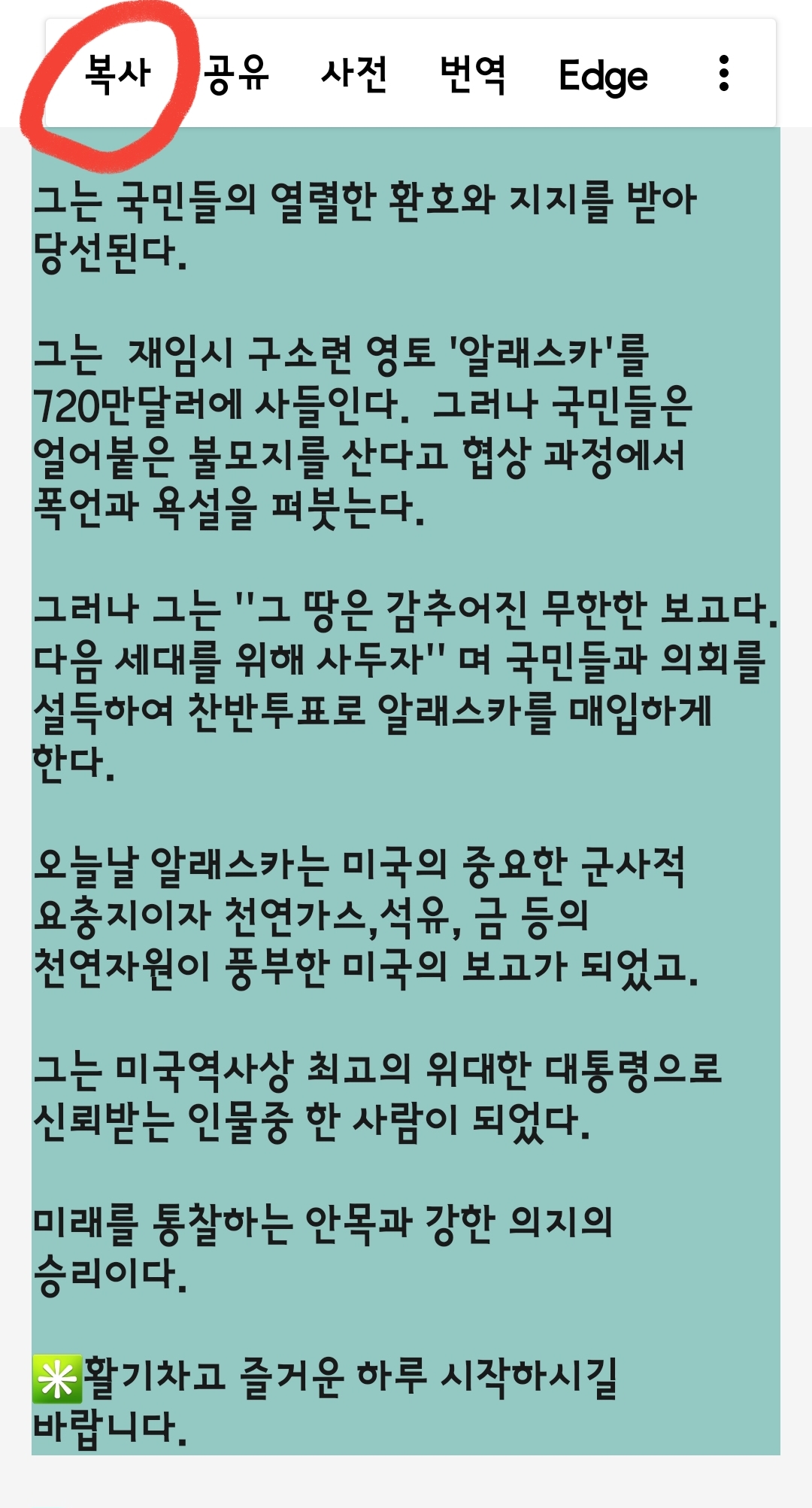
선택한 내용을 다른 카톡방으로 가져와 복사하고자 합니다. 입력창에서 손가락을 대고 있으면 나오는 메뉴에서 '붙여 넣기'를 클릭해주면 됩니다.

이번에는 일련의 대화 내용을 캡처하는 방법입니다. 한 페이지 정도는 화면 스크린 캡처하는 것으로 충분하지만 한 화면 넘어가는 대화 내용을 캡처하려면 다른 방법이 있어야 합니다. 그럴 때는 '캡처' 도구를 이용하는데 먼저 아래 입력창 왼쪽에 있는 더보기 + 기호를 클릭해 줍니다. 그러면 하단에 여러 가지 메뉴가 보이게 되는데 메뉴가 많아서 '캡처' 도구는 다음 페이지에 있습니다. 오른쪽 끝의 화살표를 클릭하거나 손으로 왼쪽으로 밀어주면 두 번째 메뉴 페이지가 보이게 됩니다. 이곳에서 '캡처'를 선택합니다.


캡처를 클릭하면 캡처 영역 선택하라는 명령어가 나옵니다. 캡처 시작하는 말풍선과 캡처가 끝나는 말풍선을 선택하면 중간의 대화 내용 전체를 캡처할 수 있습니다. 내용이 길면 2페이지, 3페이지 등으로 나누어 캡처됩니다. 캡처 내용은 다른 곳에 '전달'할 수도 있고 '저장'할 수도 있습니다. 아래 보기에서는 "훌륭한 글입니다"부터 "역사의 한 자락 이야기"까지 캡처하도록 합니다.



대화 내용을 캡처해왔는데 때로는 내용이 필요해서였지 말한 사람 밝히지 않는 게 좋을 때가 많습니다. 위의 보기처럼 편집 도구를 이용해서 모자이크 할 수도 있지만 일일이 하기 어려운데 이럴 때 좋은 방법은 왼쪽 아래에 있는 '프로필 가리기'라는 메뉴를 이용하는 겁니다.

'프로필 가리기'를 체크해주면 말풍선 주인들의 프로필 아이콘이 모자이크 처리되고 호칭도 전부 바뀌게 됩니다. 아래 보기에서는 "역사의 한 자락 이야기" 말풍선 주인 호칭이 '생각하는 라이언'으로 바뀌었습니다.

다음 순서는 캡처한 내용을 다른 곳에 전달할 건지 내 스마트폰에 저장할 건지 오른쪽 아이콘 메뉴에서 선택합니다. 왼쪽은 '저장'이고 오른쪽은 '전달'하는 선택입니다. '저장'을 선택하면 캡처한 내용은 내 스마트폰의 갤러리 스크린숏 모아 놓은 곳에서 볼 수 있습니다. 캡처에서는 대화 내용만 아니라 사진을 포함해서 모두 캡처됩니다.

다음 보기처럼 캡처한 내용을 다른 카톡방에 가져와 올렸는데 '초롱초롱 어피치', '퇴근하는 프로도'처럼 말풍선 주인들의 호칭이 모두 바뀐 걸 볼 수 있습니다. 말풍선 안에 거명되는 이름은 바뀌지 않지만 말풍선 안이라고 해도 카톡 도구를 이용했던 이름은 '@떨고 있는 어피치'처럼 명칭이 바뀌게 됩니다.
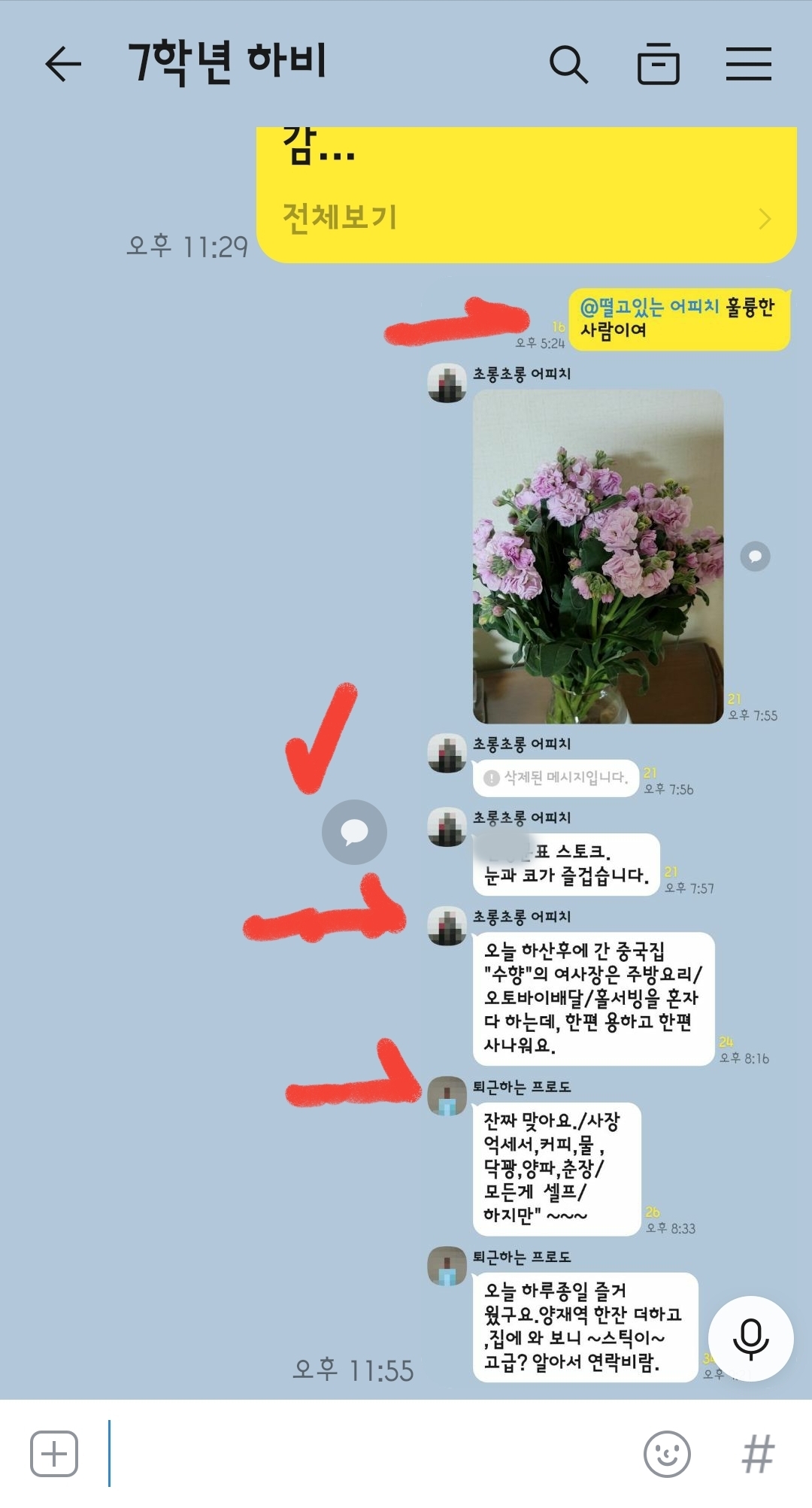
이상으로 카톡 대화 캡처하는 방법 소개를 마칩니다. 카톡 사용하면서 궁금한 게 있으면 함께 알아봐 나가도록 하겠습니다.
♥ '공감'과 '구독'은 블로거에게 큰 힘이 됩니다.
'IT 모바일' 카테고리의 다른 글
| ZOOM 호스트가 되어 회의 열기 (2) | 2021.04.26 |
|---|---|
| 지메일 수신 확인 기능 추가하기 (2) | 2021.04.24 |
| 코로나 비대면 세상에서는 ZOOM을 배워야 합니다. (2) | 2021.04.05 |
| 카톡 꿀팁 : 카카오 축하카드 만들어 보세요. (2) | 2021.04.04 |
| 카톡 꿀팁 : 숨은 기능 찾아 텍스트콘 활용해보기 (2) | 2021.03.30 |




댓글